Не можахме да синхронизираме тази библиотека 0x80070093, 0x80004005 - грешка в OneDrive
Ако когато се опитате да синхронизирате библиотека на SharePoint чрез (SharePoint)OneDrive за бизнеса(Business) на Windows 10 и получите някоя от тези грешки:
- The query cannot be completed because the number of lookup columns it contains exceeds the lookup column threshold enforced by the administrator. Error code=0x80070093; Error source=Groove
- Unspecified error, Error code=0x80004005; Error source=Groove
след това в тази публикация предоставяме решение за отстраняване на тези две привидно различни грешки.
Не можахме да синхронизираме тази библиотека 0x80070093, 0x80004005 – грешка в OneDrive
Библиотеката на SharePoint(SharePoint library) е място в сайт, където можете да качвате, създавате, актуализирате и да работите съвместно с файлове с членове на екипа. Всяка библиотека показва списък с файлове и ключова информация за файловете. Когато използвате OneDrive с акаунт, предоставен от вашата компания или училище, той се нарича OneDrive за бизнеса(OneDrive for Business) .
Код(Error) на грешка =0x80070093; Източник на грешка(Error) = Groove
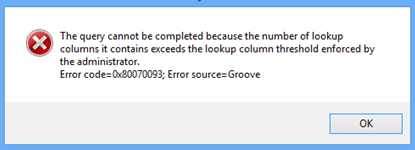
За да отстраните този проблем, трябва да намалите броя на колоните за търсене в засегнатия списък на SharePoint Online и след това да опитате да синхронизирате библиотеката. Правете това, докато грешката вече не се задейства.
За да изтриете колона, направете следното:
- Придвижете се до засегнатия списък на SharePoint Online .
- Щракнете върху раздела БИБЛИОТЕКА Â на лентата на (LIBRARY)SharePoint и след това щракнете върху Настройки на библиотеката(Library Settings) .
- В списъка с колони щракнете върху името на колоната, която искате да изтриете.
- Щракнете върху Изтриване(Delete) в долната част на страницата Редактиране на колона(Edit Column) и след това щракнете върху OK .
Забележка:(Note:) Преди да изтриете колона, помислете как това може да повлияе на списъка.
Код(Error) на грешка =0x80004005; Източник на грешка(Error) = Groove
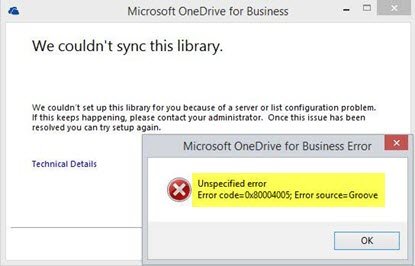
Този проблем често идва от повреден клиентски кеш, за да го отстраните, ще трябва да изградите отново локалния клиентски кеш.
Ето как:
Архивирайте(Backup) всички файлове, които имате в синхрон! Ако използвате мястото за съхранение по подразбиране, всички файлове ще бъдат в;
C:\Users\%username%\OneDrive for Business
Сега спрете да синхронизирате всичко, като щракнете с десния бутон върху иконата на OneDrive за бизнеса(Business) в системната област, след което щракнете върху спиране на синхронизирането на папка. Повторете това за всички библиотеки, ако имате повече от една.
Щракнете с десния бутон върху иконата на Центъра за качване на Microsoft Office(Microsoft Office Upload Center) в системната област. Щракнете върху Настройки(Settings) и след това върху Изчистване на кеша(Clear Cache) .
Щракнете с десния бутон върху иконата на Центъра за качване на Microsoft Office(Microsoft Office Upload Center) в системната област(System Tray) и щракнете върху Изход.(Exit.)
След това натиснете Ctrl+Shift+Esc , за да стартирате диспечера на задачите(Task Manager) и да прекратите процесите GROOVE.EXE(GROOVE.EXE) и MSOSYNC.EXE , ако те се изпълняват.
Сега натиснете Windows+R , за да извикате диалоговия прозорец Run . Копирайте(Copy) и поставете пътя по-долу в полето и натиснете Enter :
%USERPROFILE%
Преименувайте папката си OneDrive for Business и папката на SharePoint за целите на архивирането.
Отворете отново диалоговия прозорец Изпълнение(Run) , но този път копирайте и поставете пътя по-долу и натиснете Enter :
%USERPROFILE%\AppData\Local\Microsoft\Office\15.0\
На мястото продължете да изтриете папките OfficeFileCache(OfficeFileCache) , SPW и WebServiceCache . Пропуснете(Skip) всички файлове, които не могат да бъдат изтрити и не всички потребители ще имат всички тези папки.
Рестартирайте компютъра си.
При стартиране опитайте да синхронизирате повторно библиотеката. Ще получите подкана с въпрос кои URL адреси(URLs) искате да синхронизирате.
Професионален съвет(Pro Tip) : По-лесният начин вместо да използвате URL адреси(URLs) е да отворите колекцията от сайтове, която искате да синхронизирате, и след това да щракнете върху бутона „синхронизиране“ в лентата. Това автоматично стартира инсталирания клиент на OneDrive (ако използвате IE/Edge и ако нищо не е конфигурирано погрешно). При инсталация на Windows(Windows) по подразбиране това работи от кутията.
Related posts
Деактивиране на уведомленията на OneDrive Когато синхронизирането автоматично спира на пауза
Поправете код за грешка на OneDrive 0x8004de40 в Windows 11/10
Коригирайте кода за грешка в OneDrive 0x8007016a
Грешка в OneDrive 0x80070194, Доставчикът на облачни файлове неочаквано излезе
Позволете на OneDrive да деактивира наследяването на разрешения в папки само за четене
Поправете Уверете се, че OneDrive работи на вашия компютър, след което опитайте отново съобщение
Коригирайте кода за грешка в OneDrive 0x8004de85 или 0x8004de8a
Урок за OneDrive за начинаещи; Изтеглете безплатна електронна книга
Този елемент може да не съществува или вече не е наличен - грешка в OneDrive
Поправете OneDrive не може да се свърже със съобщение за грешка на Windows в Windows 11/10
Как да поправите грешка в OneDrive 0x80049d61 в Windows 11/10
Премахнете Move to OneDrive от контекстното меню в Windows 10
Вашият компютър не е свързан с интернет, грешка в OneDrive 0x800c0005
Нещо се обърка. Код на грешка 102 в OneDrive
OneDrive Personal Vault показва грешен език
Коригирайте кода за грешка в OneDrive 0x8004dedc (проблем с географското местоположение)
Грешка в OneDrive 0x8007016A: Доставчикът на облачни файлове не работи
Обяснени са настройките и политиката за поверителност на Microsoft OneDrive
Как да добавите настройки за синхронизиране на OneDrive в редактора на локални групови правила
Как да коригирате проблеми със синхронизирането на OneDrive в Windows 11/10
