Не можахме да преместим приложението, код на грешка 0x80073cf4 в Windows 11/10
Windows 11 и Windows 10(Wiindows 10) ви позволяват да премествате приложения на друго място, ако разработчикът го позволява. Понякога обаче може да се сблъскате с грешка, при която прехвърлянето на приложението от една част в друга не успее и един такъв код за грешка е 0x80073cf4. Обикновено това се случва при преместване на приложения с голям размер и ще получите съобщение за грешка, което гласи — Не можахме да преместим приложението. Операцията не завърши успешно. Код на грешка 0x80073cf4.(We couldn’t move the app. The operation did not complete successfully. Error code 0x80073cf4.)
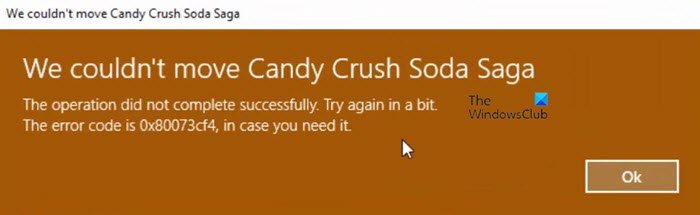
Не можахме да преместим приложението, код на грешка(Error) 0x80073cf4
Кодът за грешка сочи към конкретен проблем, който според документа на Microsoft е:
ERROR_INSTALL_OUT_OF_DISK_SPACE
С прости думи, няма достатъчно дисково пространство на вашия компютър. Ще трябва да освободите малко място на целевото устройство или част и след това да опитате отново да преместите приложението. Сега, когато е ясно какво трябва да се направи, следвайте тези методи, за да освободите място на твърдия диск или използвайте алтернативни методи.
- Създайте(Create) място на дестинацията или диска
- Намерете какво заема място на устройството
- Освободете(Free) и увеличете пространството на твърдия диск на компютър с Windows 10
- Преместете приложението
- Преместете се на друго устройство или дял
Преди да продължим напред, това е приложимо само за приложения и игри, които изтегляте от Microsoft Store , а не за обичайните EXE файлове.
1] Създайте(Create) място на целевия дял или устройство
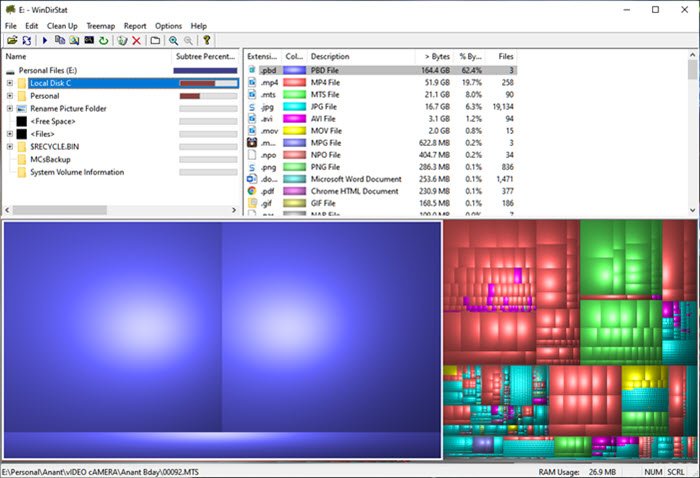
Намерете какво заема място на устройството
Имаме списък с безплатни приложения( list of free applications) , които могат да ви помогнат да намерите какво заема място на моя твърд диск(Hard Drive) в Windows 10/8/7 . Интерфейсът на софтуера в списъка е специално проектиран, за да можете да разберете какво заема място. Той може да архивира филмовите файлове или архивирането на вашата колекция от снимки и те са подредени по такъв начин, че да ги разберете не е лесно.
Освободете(Free) и увеличете пространството на твърдия диск на компютър с Windows 10
След като знаете файловете, които заемат място, можете да ги преместите на друго място или външно хранилище. Дори качването в решение за онлайн съхранение е жизнеспособно в наши дни. Уверете се, че имате повече от, поне два пъти, пространството за съхранение в сравнение с действителния размер на приложението, което искате да преместите.
Отидете на Настройки(Settings) ( Win + I) и отидете до Приложения(Apps) и функции. Намерете приложението, което искате да преместите, и запишете размера на приложението. Уверете(Make) се, че имате повече място от това в целевото устройство.
Преместете приложението
И накрая, преместете приложението . Изберете приложението в раздела Приложения(Apps) и функции и след това щракнете върху бутона за преместване. Той ще разкрие къде е инсталирано приложението в момента и след това ще ви позволи да изберете дестинацията или дяла. След като изберете това, щракнете върху бутона Преместване(Move) , за да започнете процеса. Завършването на процеса ще зависи от размера на приложението и няма да се забие поради проблеми със съхранението.
2] Преминете(Move) към друго устройство или дял
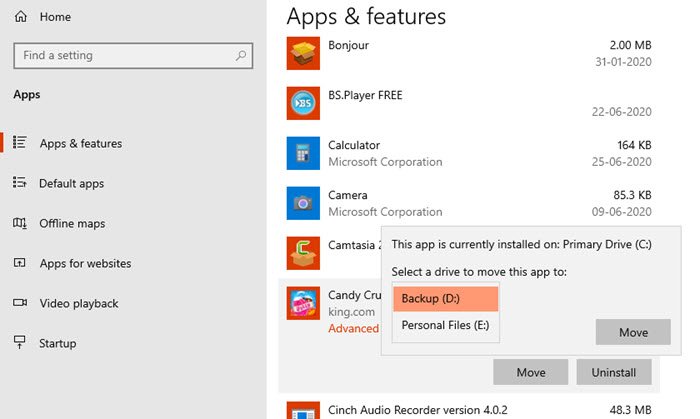
Лесен начин е да преминете към друг диск или дял, който има повече място. Обикновено приложенията и игрите, които заемат много място на основното ви устройство, могат да бъдат преместени, така че не само приложенията не се забавят, тъй като файловете стават по-значими, основният дял, където е инсталиран Windows , също има достатъчно място за работа.
Това е особено полезно в случай на SSD , където устройството става по-бавно, тъй като паметта намалява.
Ясно е, че грешката възниква поради недостига на място за съхранение и единственият изход е да изчистите място в целевата папка и след това да опитате да го преместите.
Related posts
Поправете грешка в Microsoft Store 0x87AF0001
Как да коригирате код за грешка 0x80090016 за ПИН и Microsoft Store
Грешка в Microsoft Store 0x80D03805 на Windows 10
Поправете грешка при влизане в Microsoft Store 0x801901f4 в Windows 11/10
Грешка 0x80D05001 за Microsoft Store или Windows Update
Грешка в Microsoft Store 0x80073D05 при инсталиране или деинсталиране на приложения
Поправете грешка в Microsoft Store 0x80072F7D
Грешка при влизане в акаунт в Microsoft 0x800706d9 в Windows 10
Списък с най-добрите безплатни приложения за Windows 11/10 в Microsoft Store
Това приложение е блокирано поради фирмени правила - Microsoft Store
Как да деактивирате автоматичното възпроизвеждане на видео на Xbox One в Microsoft Store
Поправете грешка в Microsoft Store 0xc03f40c8 в Windows 11/10
Microsoft Store липсва, не се показва или не е инсталиран в Windows 11/10
Поправете кода на грешка в Microsoft Office 0x426-0x0
Грешка в Microsoft Store 0x80072F05 - Сървърът се препъна
Поправете грешка в Microsoft Windows Store 0x80070520 в Windows 10
Поправете грешка в Microsoft Store 0x800700AA в Windows 10
Списък с кодове за грешки в Microsoft Store, описания, разделителна способност
Поправете грешка в Microsoft Store 0x80D02017 в Windows 10
Как да поправите код за грешка в магазина на Windows 0x80072EFD
