Не мога да възпроизвеждам, Грешка 0xc00d36fa, Не можем да намерим аудио устройство
Проблемът със звука(Audio) е един от най-честите проблеми, съобщавани от потребителите. Понякога е толкова просто, колкото устройството да не е свързано, а понякога всичко, което трябва да направите, е да превключите изходното аудио устройство. Понякога обаче може да получите съобщение за грешка Не мога да възпроизвеждам, Грешка 0xc00d36fa, Не можем да намерим аудио устройство(Can’t play, Error 0xc00d36fa, We can’t find an audio device) . В този случай проблемът може да бъде разрешен чрез актуализиране на аудио драйвера или избор на нов драйвер, или стартиране на инструмента за отстраняване на неизправности със звук, достъпен с Windows .
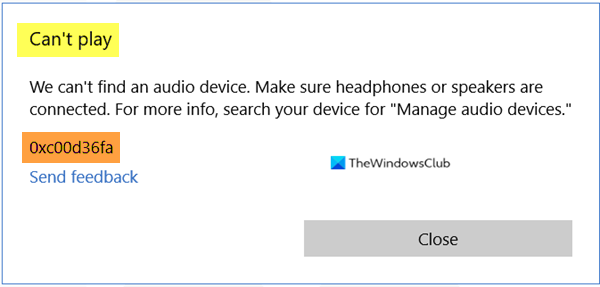
Не мога да възпроизвеждам, Грешка 0xc00d36fa(Error 0xc00d36fa) , Не можем да намерим аудио устройство
Ако сте се уверили, че слушалките или високоговорителят са свързани правилно, но все още сте изправени пред този проблем, ето някои предложени методи, които можете да следвате, за да разрешите проблема със звука.
- Използвайте драйвера на High Definition Audio Device(Use High Definition Audio Device) .
- Стартирайте инструмента за отстраняване на неизправности със звука
- Инсталирайте най-новия OEM аудио драйвер
Ще ви е необходимо администраторско разрешение, за да завършите тези задачи.
1] Използвайте High Definition Audio Device(Use High Definition Audio Device) от Microsoft като драйвер.
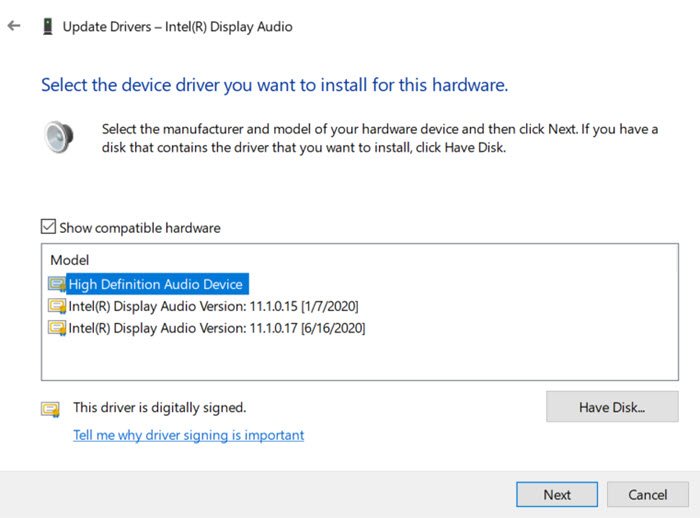
Като администратор отворете диспечера(Device Manager) на устройства с Win + X , последвано от натискане на клавиша M. В списъка с устройства потърсете и разгънете контролерите за звук(Sound) , видео и игри.
След това щракнете с десния бутон върху звуковото устройство, с което имате проблеми, и изберете актуализиране на драйвер. Сега ще имате две опции — автоматично търсене на драйвери и браузър(Browser) , моят компютър за драйвери. Изберете втората опция.
Тук можете или да качите драйвер от компютъра си, но вместо това изберете опцията, която гласи— Позволете ми да взема от списък с драйвери на устройства на моя компютър(Let me pick up from a list of device drivers on my computer) . Изберете от списъка „Аудио устройство с висока разделителна способност“ и щракнете върху „Край“. Рестартирайте компютъра и трябва да можете да чуете звука.
2] Инсталирайте най-новия аудио драйвер на OEM(Audio Driver)
Ако горният метод не работи, може да искате да проверите дали има нова актуализация на драйвера с OEM . Докато общият драйвер работи добре, но някои функции могат да бъдат активирани само при използване на OEM драйвер. Текущата версия може да има конфликт с версията на Windows и това изисква актуализация.
Можете да актуализирате ръчно, като изтеглите драйвера от уебсайта на OEM(downloading the driver from the OEMs website) .
3] Стартирайте инструмента за отстраняване на неизправности със звука
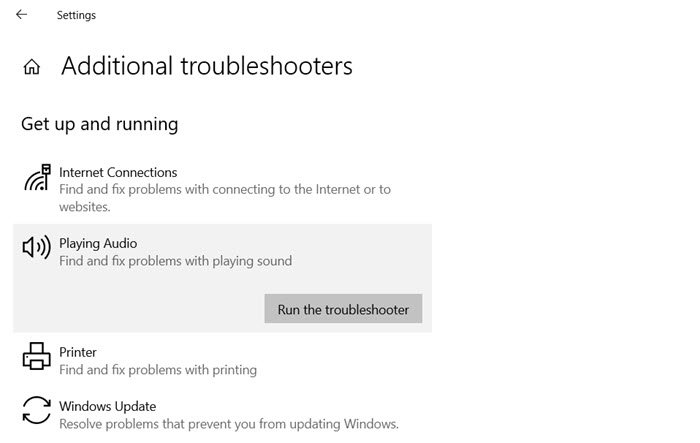
Отворете настройките на Windows 10 и отидете на Актуализация(Update) и сигурност > Troubleshoot > Additional инструмент за отстраняване на неизправности.
Намерете(Locate) и изберете инструмента за отстраняване на неизправности при възпроизвеждане на аудио(Playing Audio) и след това щракнете върху бутона Стартиране(Run) на инструмента за отстраняване на неизправности.
Оставете Магьосника(Wizard) да си свърши работата. Може да бъдете подканени да превключите аудио устройства между тях или да изберете конкретен аудио изход, който искате да отстраните.
Надявам се публикацията да е била полезна. Обикновено това е проблем с драйвера, при който може да се наложи да използвате общ драйвер, ако OEM драйверът не работи.
Още предложения тук(More suggestions here) : Отстраняване на проблеми със звука и аудиото на Windows(Troubleshoot Windows Sound and Audio problems) .
Related posts
Инсталирайте Realtek HD Audio Driver Failure, Error OxC0000374 на Windows 10
Поправка Не може да възпроизвежда видео или аудио, грешка 0x887c0032 на Windows 11/10
Поправете грешка в звука при събиране на звук на Discord
Поправете грешка при инсталиране на Realtek HD Audio Driver
Поправка: „Грешка в аудио рендерера: Моля, рестартирайте компютъра си“
Windows Audio Service не работи на Windows 11/10
Как да активирате или деактивирате Absolute Volume на Windows 11/10
В Windows 11/10 е открит общ аудио драйвер
Най-добрият безплатен софтуер за конвертиране на аудио формат за Windows 11/10
Най-добрият безплатен онлайн софтуер за запис на екран с аудио за Windows 10
Регулирайте аудио баланса за ляв и десен канал в Windows 11/10
Изравняването на силата на звука липсва в Windows 11/10
Високоговорителят на Windows 11/10 остана на заглушаване
Как да поправите грешка в Audio Renderer в Windows 10
Най-добрите безплатни онлайн аудио конвертори за конвертиране на аудио файлове
Няма звук или звук във VLC на Windows 11/10
Грешка при неотговаряне на аудио услугите в Windows 11/10
Как да промените аудиоизходното устройство по подразбиране за разказвача в Windows 11/10
Skype аудио или микрофон не работят в Windows 11/10
Как да настроите качеството на звука или да промените скоростта на предаване в Discord
