Не мога да инсталирам Discord, инсталирането е неуспешно на компютър с Windows
Някои компютърни геймъри може да срещнат съобщението за грешка Инсталацията е неуспешна(Installation has failed) , когато се опитат да инсталират приложението Discord на своя компютър с Windows 10 или Windows 11. В тази публикация ние идентифицираме потенциалните причини, както и предлагаме най-подходящото решение на проблема.
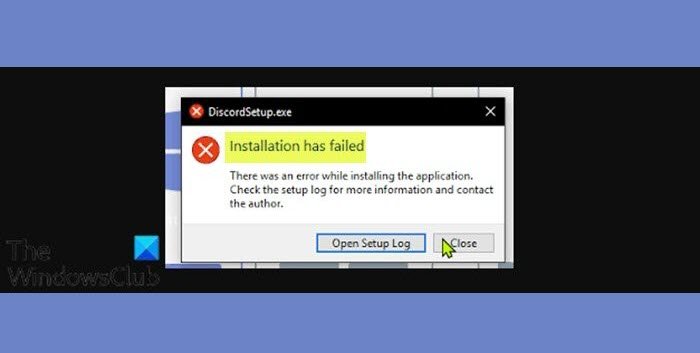
Защо моята инсталация на Discord се провали?
Решенията, предоставени в това ръководство, ще ви помогнат бързо да отстраните проблема. Когато срещнете този проблем, ще получите следното пълно съобщение за грешка;
DiscordSetup.exe
Installation has failed
There was an error while installing the application.
Check the setup log tor more information and contact the author.
Следните са най-вероятните виновници за тази грешка;
- Повредени/изобилени локални данни.
- Интерференция на антивирусния софтуер.
- Microsoft .NET Framework.
Не мога да инсталирам Discord , инсталацията е неуспешна!
Ако инсталацията на Discord е неуспешна за вас, най-вероятно е, защото приложението все още работи във фонов режим. Може да се наложи напълно да премахнете инструмента от компютъра си, преди да го инсталирате отново. Изтриването на всички стари файлове, свързани с приложението, може да реши грешката при неуспешна инсталация на Discord . Вижте подробните решения по-долу.
Инсталацията на Discord е неуспешна
Ако сте изправени пред това , че инсталацията е неуспешна – грешка в Discord(Installation has failed – Discord error) , можете да опитате нашите препоръчани решения по-долу без конкретен ред и да видите дали това помага за разрешаването на проблема.
- Стартирайте инструмента за отстраняване на неизправности за инсталиране(Program Install) и деинсталиране на програмата(Uninstall Troubleshooter)
- Изчистете Discord Local AppData
- Инсталирайте(Install) най-новата версия на .NET Framework
- Извършете чисто зареждане(Boot) и стартирайте инсталационната програма на Discord
- Временно деактивирайте AV софтуера
- Инсталирайте приложението Discord в безопасен режим
Нека да разгледаме описанието на процеса по отношение на всяко от изброените решения.
1] Стартирайте инструмента за отстраняване на неизправности (Run)за инсталиране(Program Install) и деинсталиране(Uninstall Troubleshooter) на програмата
Инструментът за отстраняване на неизправности при инсталиране и деинсталиране на програми от Microsoft ви помага автоматично да поправяте проблеми, когато сте блокирани да инсталирате или премахвате програми. Той също така коригира повредени ключове в системния регистър. Ако това не поправи, инсталацията е неуспешна – Discord грешка(Installation has failed – Discord error) , можете да опитате следващото решение.
2] Изчистете Discord Local AppData
За да изчистите съдържанието на папката Discord AppData на вашия компютър с Windows 10/11, направете следното:
- Натиснете Windows key + R , за да извикате диалоговия прозорец Run.
- В диалоговия прозорец Run въведете променливата на средата(environment variable) по-долу и натиснете Enter.
%appdata%
- На мястото намерете (може да се наложи да покажете скрити файлове/папки ) папката Discord.
- Щракнете с десния бутон върху папката и изберете Изтрий(Delete) . Потвърдете всички допълнителни подкани.
- Излезте от File Explorer.
Сега стартирайте инсталатора на Discord и вижте дали проблемът е разрешен. В противен случай опитайте следващото решение.
3] Инсталирайте най-новата версия на .NET Framework
Това решение изисква да изтеглите и инсталирате най-новата версия на .NET Framework .
4] Извършете (Perform)чисто зареждане(Clean Boot) и стартирайте инсталационната програма на Discord
Това решение изисква да почистите зареждането(Clean Boot) на вашето устройство с Windows 10/11 и след това да стартирате инсталатора на приложение Discord в това състояние и да видите дали инсталацията завършва без грешка.
5] Временно деактивирайте AV софтуера
Това до голяма степен зависи от софтуера за защита, който сте инсталирали. Обърнете се към ръководството за употреба.
По принцип, за да деактивирате антивирусния си софтуер, намерете неговата икона в областта за уведомяване или системната област на лентата на задачите (обикновено в долния десен ъгъл на работния плот). Щракнете с десния бутон върху иконата и изберете опцията за деактивиране или излизане от програмата.
След като бъде деактивиран, стартирайте файла за настройка на Discord и вижте дали грешката се появява отново. Ако е така, опитайте следващото решение.
6] Инсталирайте приложението Discord в безопасен режим
В този момент, ако нищо не е работило досега, е възможно да има програма на трета страна или да има драйвер, който е в конфликт с процеса на инсталиране, което следователно задейства грешката. В този случай можете да опитате да инсталирате приложението Discord в безопасен режим(install the Discord app in Safe Mode) .
Надявам се това да помогне!
Related posts
Поправете. Имате ограничена оценка за грешка в Discord на компютър с Windows
Поправете Discord Mic, който не работи в Windows 11/10
Как да подобрите качеството на звука на Discord на компютър с Windows
Поправете Discord Camera, която не работи на компютър с Windows
Поправете Discord Notifications, които не работят в Windows 11/10
Discord Overlay не работи в Windows 11/10: Как да го поправя
Най-добрите безплатни алтернативи на Discord за Windows 10
Поправете Discord Notifications, които не работят
Как да коригирате проблеми с отпадане и забавяне в Discord на Windows 11/10
10 начина да коригирате Discord Screen Share Audio не работи
7 начина да коригирате Discord RTC при свързване без грешка в маршрута
Как да напуснете Discord сървър (2022)
Как да деактивирате известията за Discord (2022)
Услугата за инсталиране на Windows не може да бъде достъпна или стартирана
Микрофонът Discord не работи? 10 начина да го поправите!
Как да отидете на живо в Discord (2022)
Бързи клавиши и клавишни комбинации на Discord за Windows 10 и macOS
Изчерпателно ръководство за форматиране на текст в Discord
Как да коригирате забавянето на споделянето на екрана в Discord
Как да поправите Discord продължава да замръзва
