Натискането на клавиша Esc отваря менюто "Старт" в Windows 11/10? Ето решението!
Ако клавиатурата ви превключва менюто "Старт"(Start menu) при натискане на клавиша Esc(Esc) , тази публикация може да ви помогне да разрешите проблема. Такъв тип грешка на клавиатурата е причинена от хардуерни или софтуерни проблеми.
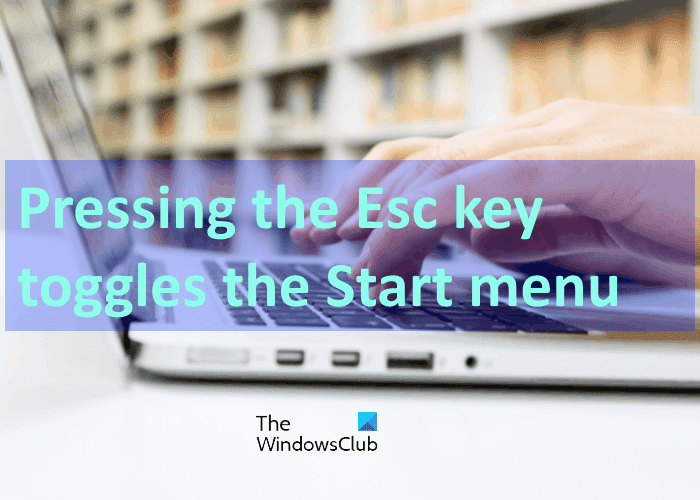
Натискането на клавиша Esc(Esc) отваря менюто " Старт(Start) " в Windows 11/10
Ако този проблем възникне във вашата система Windows , опитайте следните методи за отстраняване на неизправности:
- Проверете дали клавишът Ctrl не е заседнал.
- Стартирайте инструмента за отстраняване на неизправности с клавиатурата.
- Деактивирайте лепкавите клавиши.
- Нулирайте BIOS до фабричните настройки.
- Сменете клавиатурата си.
1] Проверете дали клавишът Ctrl не е заседнал
Клавишът Win е пряк път за стартиране на менюто " Старт(Start) ". Почти(Almost) всички потребители на Windows знаят тази команда за пряк път. Но може да не знаете, че Ctrl + Esc също стартират менюто " Старт(Start) ". Следователно(Hence) проверете дали клавишът Ctrl е заседнал или не. Има много начини да проверите това. Например, ако уеб страницата на вашия браузър увеличава или намалява при преместване на колелото за превъртане на мишката, без да натискате клавиша Ctrl(Ctrl) , клавишът Ctrl е блокиран.
Ако клавишът Ctrl е заседнал, изключете клавиатурата си и се опитайте да го поправите.
2] Стартирайте инструмента за отстраняване на неизправности с клавиатурата
Windows 11/10 идва с няколко вградени инструмента за отстраняване на неизправности, инструментът за отстраняване на неизправности с клавиатурата(Keyboard troubleshooter) е един от тях. Стартирайте инструмента за отстраняване на неизправности с клавиатурата и вижте дали той отстранява проблема.
Ако сте потребител на Windows 11 , следвайте стъпките по-долу, за да стартирате инструмента за отстраняване на неизправности с клавиатурата(Keyboard) на вашата система:

- Стартирайте приложението Настройки(Settings) в Windows 11 , като щракнете с десния бутон върху менюто " Старт(Start) ".
- Превъртете(Scroll) надолу от дясната страна, докато намерите раздела Отстраняване(Troubleshoot) на неизправности . След като го намерите, кликнете върху него.
- Сега щракнете върху раздела Допълнителни инструменти за отстраняване(Additional troubleshooters) на неизправности .
- Ще видите списък с всички инструменти за отстраняване на неизправности, налични в Windows 11 . Намерете инструмента за отстраняване на неизправности с клавиатурата(Keyboard) .
- За да стартирате инструмента за отстраняване на неизправности с клавиатурата(Keyboard) , щракнете върху бутона Изпълнение(Run) до клавиатурата(Keyboard) .
Потребителите на Windows 10 могат да изпълнят следните стъпки:

За да стартирате инструмента за отстраняване на неизправности с клавиатурата, следвайте изброените по-долу стъпки:
- Стартирайте приложението Настройки(Settings) и щракнете върху Актуализация и сигурност(Update & Security) .
- Изберете Отстраняване(Troubleshoot) на неизправности от левия панел и щракнете върху връзката Допълнителни средства за отстраняване(Additional troubleshooters) на неизправности от дясната страна.
- Превъртете надолу в списъка и щракнете върху Клавиатура(Keyboard) . Сега щракнете върху Стартиране на инструмента за отстраняване на неизправности(Run the troubleshooter) .
3] Деактивирайте лепкавите клавиши
Според отзивите на някои потребители проблемът е отстранен, когато са изключили лепкавите клавиши(turned off the sticky keys) . Можете също да проверите дали лепкавите клавиши са активирани във вашата система. Ако ги намерите активирани, деактивирайте ги и вижте дали помага.
4] Нулирайте BIOS до фабричните настройки.
Можете също да опитате да нулирате BIOS на вашата система до фабричните настройки и да видите дали това решава проблема.
5] Сменете клавиатурата
Ако нито един от горните методи не ви помогна, проблемът може да е във вашата клавиатура. Проверете компютъра с друга клавиатура, а клавиатурата с друг компютър. Помислете да го замените, ако е проблем с хардуера на клавиатурата.
Надявам се това да помогне.
Свързани публикации(Related posts) :
- Клавиатурата въвежда грешни букви(Keyboard typing wrong letters)
- Клавишът на клавиатурата е заседнал и продължава да въвежда една и съща буква непрекъснато .
Related posts
Менюто "Старт" не се отваря или бутонът "Старт" не работи в Windows 11/10
Опции за захранване липсват в менюто "Старт" в Windows 11/10
Как да закачите преносими приложения към менюто "Старт" в Windows 11/10
Как да добавяте или премахвате елементи във всички приложения в менюто "Старт" на Windows 11/10
Премахнете най-използваните приложения от менюто "Старт" в Windows 11/10
Как да закачите файл или папка в менюто "Старт" в Windows 11/10
Най-добрият безплатен софтуер за клавиатура и мишка за Windows 11/10
Закачете или откачете програмни икони от лентата на задачите или менюто "Старт" в Windows 11/10
Поправете екранната клавиатура, която не работи в Windows 11/10
Добавяне или премахване на клавиатурна подредба на компютър с Windows 11/10
Как да преоразмерите сензорната и екранната клавиатура на Windows 11/10
Поправете клавиатурата, която не работи в Google Chrome на Windows 11/10
Как да скриете или покажете бутона на сензорната клавиатура на лентата на задачите в Windows 11/10
Показване, скриване на групата наскоро добавени приложения в менюто "Старт" на Windows 11/10
Как да отворите Windows Tools в Windows 11
Незабавно отхвърлете известията с помощта на клавишна комбинация в Windows 11/10
Числото или цифровото заключване не работи в Windows 11/10
Коригирайте приложенията на Windows, оцветени в сиво в менюто "Старт" в Windows 11/10
Екранната клавиатура се появява при влизане или стартиране в Windows 11/10
Клавиатурата издава бипкащ шум, когато пишете в Windows 11/10
