Настройте родителски контрол за YouTube, Netflix, Amazon Prime, HBO Max и др
С толкова много нови стрийминг услуги,(streaming services) хостващи тонове съдържание, което всеки с достъп може да играе незабавно, може да е разумно да ограничите достъпа на децата до тези платформи.
Тъй като тези услуги знаят, че децата ще използват тези платформи, много от тях са разработили функции за родителски контрол(parental control) , за да ви позволят да контролирате или блокирате това, което по-младите потребители на акаунта могат да гледат.

Всяка услуга за стрийминг има уникални функции, така че ето как да настроите родителски контрол за някои от най-популярните.
YouTube
YouTube е известен с това, че е място, където можете да намерите видеоклипове за почти всичко. Тъй като YouTube се превърна в голяма платформа за стрийминг, те създадоха сайт специално за деца, наречен YouTube Kids . Въпреки че е удобен за деца, този сайт предлага на родителите опции да контролират как децата им могат да гледат сайта.
За да започнете, трябва да настроите акаунт в YouTube Kids , като отидете на уебсайта или като изтеглите приложението за iOS(for iOS) или Android .

След това следвайте тези стъпки по-долу, за да настроите родителски контрол.
- Докоснете иконата за заключване в горния десен ъгъл на приложението, за да получите достъп до родителски контрол. Оттук ще трябва или да завършите задача за умножение, да въведете числата, изброени на екрана, или можете да изберете да зададете парола.
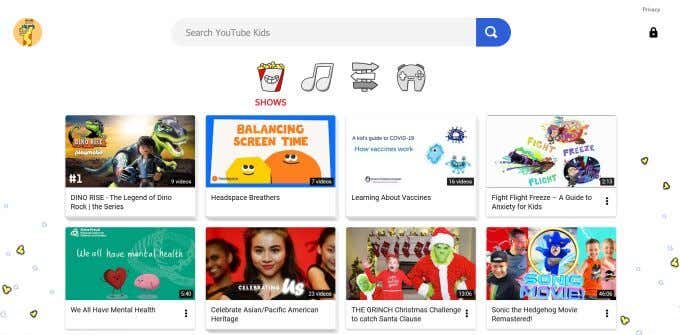
- Изберете профила на детето, за което искате да настроите контроли.

- Вече ще имате възможност да избирате от няколко различни настройки за това как YouTube Kids ще изглежда за вашето дете. В зависимост от възрастта на вашето дете можете да изберете Предучилищна(Preschool) , По(Younger) -малка , По-стара(Older) или да изберете сами да одобрявате съдържанието.
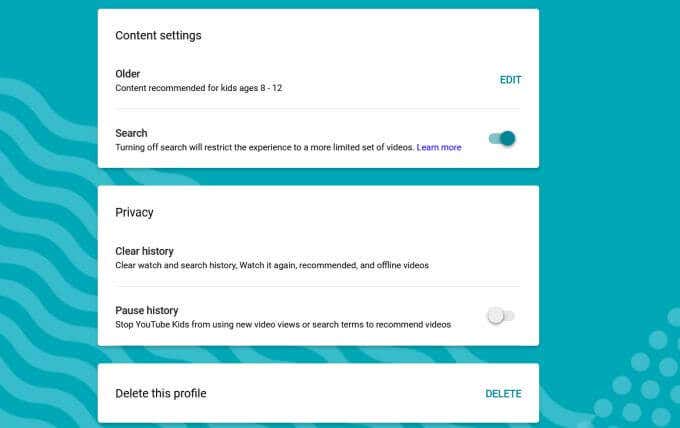
Имайте предвид, че не всички видеоклипове, налични във всяка настройка, са ръчно прегледани. Ако видите нещо, което не е подходящо за вашето дете, можете да блокирате(you can block) и/или да подадете сигнал за него. С настройката за самостоятелно одобряване на съдържание(approve content yourself) можете ръчно да изберете кои видеоклипове искате да направите достъпни за гледане на детето си.
Нетфликс(Netflix)
Netflix има много налични опции за настройка на родителски контрол. Можете да настроите изключителен профил в Netflix Kids . Следвайте стъпките по-долу, за да управлявате профили, когато имате активиран родителски контрол. За да направите това, следвайте тези стъпки.
- В Netflix отидете на главната страница на вашия акаунт(Account) .

- Превъртете надолу до Профил и родителски контрол(Profile & Parental Controls) . Ако не виждате тази опция, това означава, че родителските контроли вече са налични за вас.

- Ще видите раздел Нов родителски контрол(New Parental Controls) , където можете да промените настройките за всеки профил в Netflix , като щракнете върху Промяна(Change) до Ограничения за гледане(Viewing Restrictions) .
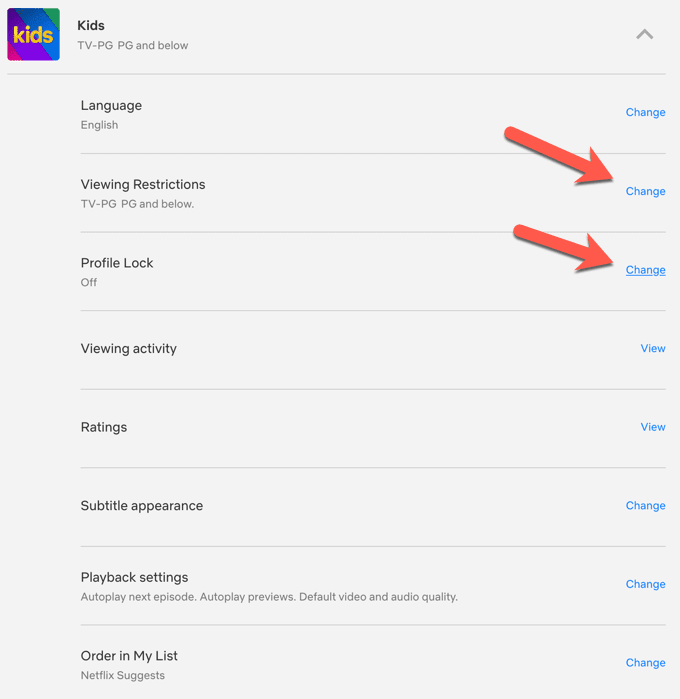
- Имате опцията да зададете ниво на зрялост, за да ограничите съдържанието, оценено над това, да изисквате щифт за достъп до профил (така че детето да не може случайно да получи достъп до профила на по-възрастен потребител) и да ограничите конкретни заглавия.

- Щракнете върху Запазване(Save) , когато сте готови.
Можете да направите всеки профил строго ексклузивен профил на Netflix Kids , като следвате стъпките по-долу.
- Отидете на главната страница на вашия акаунт(Account) и влезте.
- Превъртете(Scroll) надолу до профилите в акаунта и изберете падащата стрелка до профила, който искате да направите детски профил.
- До Ограничения за преглед(Viewing Restrictions) изберете Промяна(Change) . След това въведете паролата си.

- Превъртете(Scroll) надолу до Детския профил(Kids Profile) и поставете отметка в квадратчето Показване на изживяването на Netflix Kids със заглавия само за деца(Display the Netflix Kids experience with titles just for kids) .
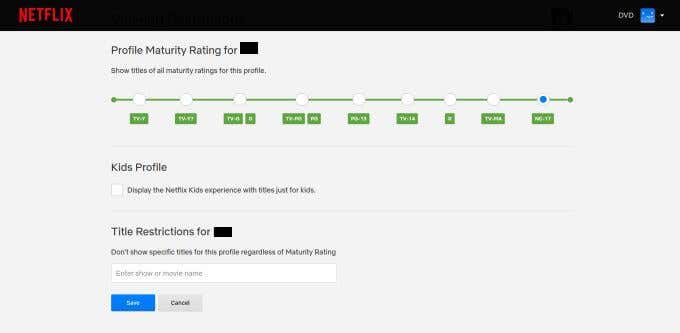
В същия раздел можете да настроите и свои собствени контроли ръчно, като например задаване на ниво на зрялост за налични предавания или ограничаване на конкретни заглавия.
Amazon Prime
В тази услуга за стрийминг имате безплатен достъп до определени филми на Prime , но също така имате възможността да ги закупите. За да ви предпази от получаване на сметки за филми и предавания, които не сте купили (но детето ви го направи), Amazon също ви дава възможност да зададете ПИН, преди да получите филми.
- В Amazon Prime , в мрежата, изберете своя акаунт в горния десен ъгъл.
- Превъртете надолу до Цифрово съдържание и устройства(Digital content and devices) , след което изберете Настройки на Prime Video(Prime Video settings) .

- Изберете Родителски контрол(Parental Controls) . Ще намерите секция в горната част с етикет Prime Video PIN . Въведете ПИН тук и след това натиснете Запиши(Save) .
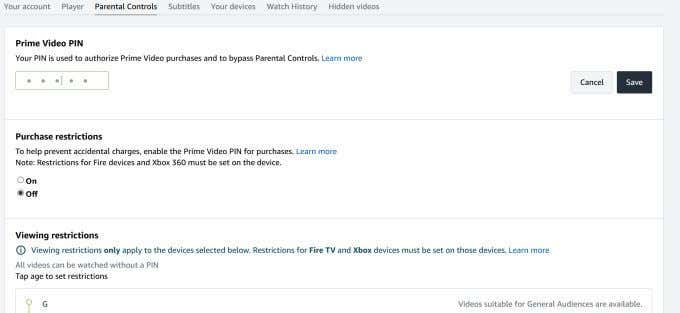
След като зададете ПИН(PIN) , можете да зададете ограничения за покупки, както и какви рейтинги за падеж са налични и към какви устройства ще се прилагат тези ограничения.
Prime също има специален профил за деца(Kids) , който можете да използвате от вашето дете, с подбрани филми и предавания, които са подходящи за деца.
HBO Макс(HBO Max)
HBO Max има много налични заглавия, включително много, в които вероятно не искате малко дете да се спъва. За щастие(Thankfully) , родителските контроли на HBO Max улесняват контролирането на това, до което детето ви има достъп в услугата.
Ето как да настроите детски профил в HBO Max .
- Изберете основната икона на вашия профил.
- Изберете Превключване на профили(Switch Profiles) .
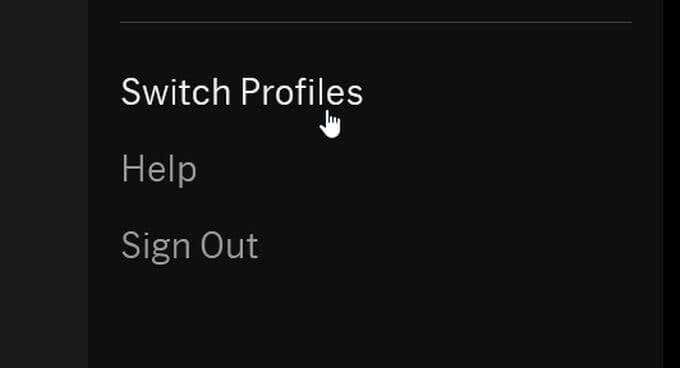
- Изберете Добавяне на дете(Add Kid) и след това създайте ПИН номер, ако все още нямате такъв.
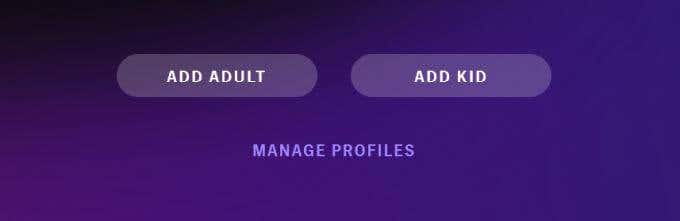
- Ако използвате телефон или таблет, ще трябва да изберете снимка на потребителския профил и след това да въведете името и датата на раждане на детето си. Ако сте на телевизор или компютър, просто ще въведете име и рождена дата и можете да добавите снимка на потребителския профил по-късно.
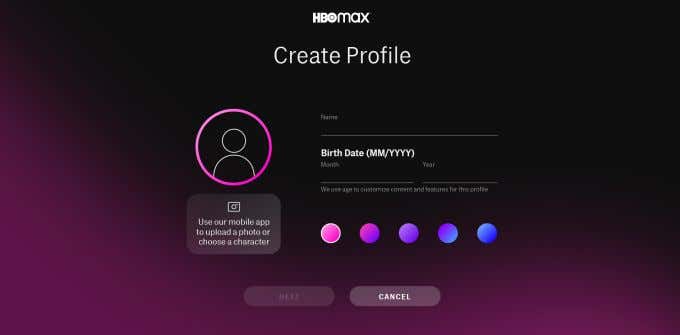
- Изберете Напред(Next) и след това можете да изберете нивата на зрялост за заглавия, които искате да са достъпни за гледане на вашето дете.
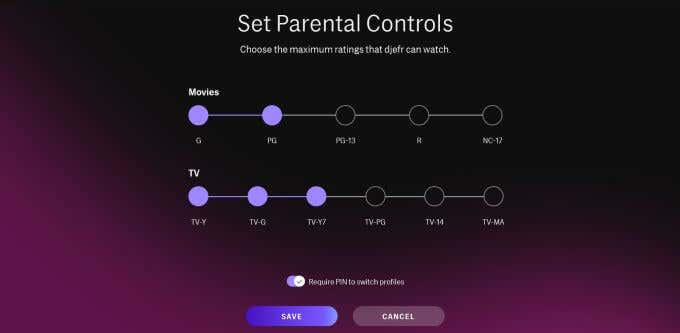
- Изберете Запазване(Save) , когато сте готови.
Hulu
Hulu също ви предоставя възможност да настроите детски(Kids) профил за по-малки зрители. Можете да създадете детски(Kids) профил по следния начин:
- Под основния си профил отидете на Управление на профили(Manage Profiles) .
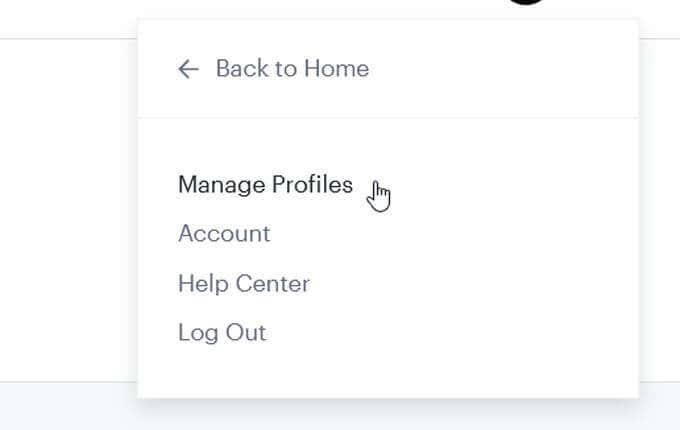
- Изберете Добавяне на профил(Add Profile) .

- Когато настройвате този профил, уверете се, че сте включили превключвателя за детски(Kids) профил в положение ON(ON) . Това ще направи профила само за деца(Kids-only) .

Настройка на родителски контрол(Setting Parental Controls)
Както можете да видите, има голямо разнообразие от опции за това как можете да контролирате какво гледат децата ви, без значение какви услуги за стрийминг използвате.
По този начин децата ви все още могат да се наслаждават на любимите си предавания и филми(shows and movies) , а вие също можете да сте спокойни, като знаете до какво имат достъп.
Related posts
HBO Max не работи на Roku? 8 корекции, които да опитате
Как да анулирате абонаментите за телевизионни и филмови канали на Amazon Prime Video
Netflix срещу Hulu срещу Prime – Най-добрата услуга за поточно предаване през 2019 г
Споделете предимствата на Amazon Prime с приятели и семейство
Как да гледате филми на Studio Ghibli на HBO Max, Netflix, Hulu
Как да коригирате липса на звук в YouTube
Как да забележите фалшиви отзиви в Amazon
Как да коригирате кода за грешка на Netflix UI-800-3
Как да коригирате кода за грешка в Netflix NW-2-5
Как да направите видеоклиповете в YouTube по-малки
4 начина за конвертиране на видео от YouTube в текст или препис
Как да премахнете „Продължете да гледате“ от Netflix
Как да настроите безплатен динамичен DNS за отдалечен достъп до вашия компютър
Как да направите персонализиран статус на Discord с YouTube, Twitch и други
Как да използвате аудиотеката на YouTube във вашите видео проекти
Как да предавате поточно Netflix към вашия телевизор
Как да настроите двойни монитори в Windows
Как да скриете поръчка или покупка в Amazon
Най-добрите уеб сайтове и плъгини за браузъри за подобряване на вашето Netflix изживяване
Как да коригирате кода за грешка в Netflix F7701-1003
