Настройте Kodi Remote Control в Windows 10 с помощта на устройства с Android и iOS
Kodi е популярно приложение за стрийминг, съвместимо с операционната система Windows и повечето други устройства като Android , iOS, Linux и т.н. Kodi е идеален за домашно забавление и основно е проектиран за използване с големия екран. Ако искате да настроите Kodi на работния плот на Windows , трябва да използвате мишка и клавиатура, за да се придвижвате. Клавиатурата(Keyboard) и мишката са търсеният начин за възпроизвеждане, пауза или затваряне на любимите си телевизионни предавания или филми в Kodi , инсталиран за лаптоп с Windows .
Има обаче и други удобни начини за управление на навигацията на Kodi в лаптоп с Windows . Kodi ви позволява да настроите дистанционно Kodi със смартфон нещо подобно на дистанционно управление за телевизор, за да навигирате лесно през софтуера.
Kodi има своето отдалечено приложение, което може да се инсталира на смартфонни устройства като Android или iOS, което помага да се придвижвате на работния плот с голям екран. В тази статия ще ви преведем през конфигурирането на дистанционно за смартфон за Windows 10 Kodi .
Настройте (Set)Kodi Remote Control на компютър с помощта на Android и iOS
Инсталирайте Kodi на работния плот на Windows
- Изтеглете инсталатора на Kodi(Kodi installer) от официалния сайт тук.( here.)
- Отворете изтегления файл и щракнете върху Да(Yes) , за да продължите инсталацията.
- В съветника за настройка на Kodi(Kodi Setup Wizard) , който се появява, щракнете върху Напред(Next) , за да продължите
- Щракнете върху бутона „ Съгласен съм“(I Agree”) , за да потвърдите лицензионното споразумение(License Agreement) .
- Изберете компонентите за инсталиране и щракнете върху Напред.( Next.)
- Прегледайте(Browse) и изберете папката, в която искате да инсталирате инсталационните файлове.
- Щракнете върху бутона Инсталиране(Install) .
- След като инсталацията приключи, щракнете върху бутона Готово(Finish) .
Настройте Windows 10 Kodi Remote
Преди да конфигурирате смартфона като Kodi Remote , първо трябва да конфигурирате Kodi в Windows и да се уверите, че е готов за свързване с приложение за дистанционно управление на вашия смартфон. Следвайте стъпките по-долу, за да настроите Kodi Remote в Windows .
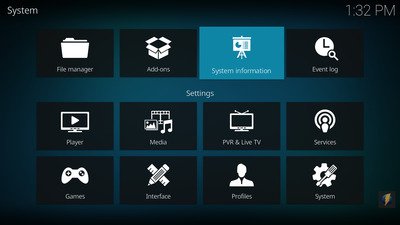
- Стартирайте Kodi и щракнете върху иконата на зъбно колело(gear icon) в горната част на страницата.
- Изберете Настройки(Settings) и щракнете върху Информация за системата.( System Information.)
- Запишете си MAC адреса и IP адреса(MAC address and IP address) , които са необходими за конфигуриране на приложението за дистанционно управление във вашия смартфон.
- Сега се придвижете обратно до дома на Kodi.
- Щракнете(Click) върху иконата на зъбно колело в горната част на страницата и изберете (Select) Настройки.(Settings.)
- Отидете до Service Settings и изберете опцията Control.
- Под уеб(Web) сървъра активирайте опцията Разрешаване на дистанционно управление чрез HTTP.(Allow remote Control via HTTP.)
Под Контрол на приложения(Application Control) активирайте опцията Разрешаване на дистанционно управление от приложения на други системи.(Allow remote control from applications on other systems.)
В настройките на услугата(Service) имате възможност да създадете ново потребителско име и парола. Въпреки това ви препоръчваме да използвате потребителското име по подразбиране и да запазите същата парола, за да избегнете проблеми със свързването. След като конфигурацията приключи, вашият Windows е готов за сдвояване с приложението за дистанционно управление.
Конфигурирайте смартфон(Smartphone) като дистанционно(Remote) за Kodi
Приложението за дистанционно управление Kodi е съвместимо с устройства с (Kodi)Android и iOS. Следвайте процедурите по-долу, за да конфигурирате Kodi Remote за всяка от тях.
Настройте Kodi Remote на Android
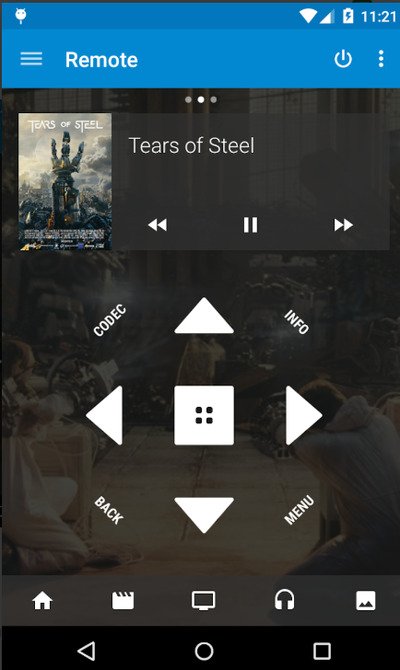
Kore е официално дистанционно за Kodi , което е лесно за използване и ви позволява да управлявате вашия Kodi TV направо от вашето Android устройство. Приложението Kore ви позволява да пускате филми, да променяте субтитрите, да управлявате текущия плейлист и да контролирате обичайния плейлист, както и да ги управлявате много лесно. Освен това приложението Kore може да се използва за почистване и актуализиране на Kodi като част от поддръжката на библиотеката.
Изтеглете(Download) официалното приложение Kodi Remote(Official Kodi Remote) за устройство с Android тук.( here.)
На вашето устройство с Android отворете приложението Kore .
- Приложението показва ръководството за настройка.
- Щракнете върху Напред(Next) , за да преминете към режим на конфигурация.
В режим на ръчно конфигуриране дайте необходимите системни данни, които сте отбелязали по-рано, като IP адрес, Mac адрес, потребителско име и парола.
- Щракнете върху Тест( Test) и приложението автоматично се свързва с Kodi .
- Докоснете Finish , за да използвате устройството си с Android като дистанционно управление.
- Докоснете клавишите със стрелки и централния бутон на вашето дистанционно приложение, за да отидете до менютата на Kodi .
Приложението Yaste е друга алтернатива на Kodi Remote на приложението (Kodi Remote)Kore , което може да се използва за управление и контрол на отдалечения център на Kodi . Изтеглете(Download) това приложение тук.(here.)
Настройте Kodi Remote на iOS
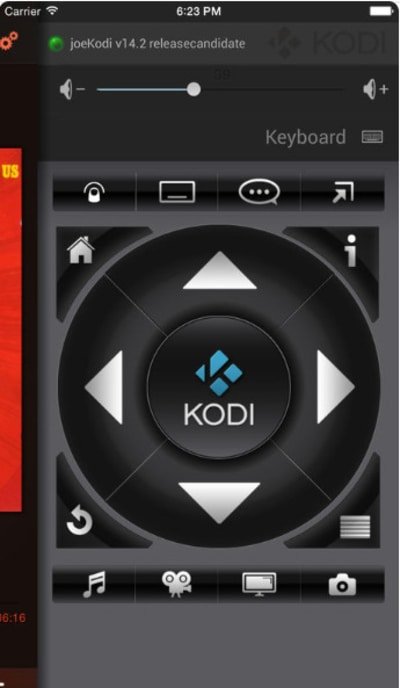
Официалното дистанционно Kodi(Official Kodi) е просто приложение за управление и контрол на медийния център (Center)Kodi . Позволява ви да контролирате силата на звука, възпроизвеждането, албумите, песните и т.н. на Kodi . Освен това показва музикална корица и филмов постер, където има такива. Освен това приложението се използва за управление на множество копия на Kodi и позволява директно преглеждане на файловете.
- Изтеглете(Download) официалното приложение Kodi Remote(Official Kodi Remote) за iOS устройството тук.( here.)
- На вашето iOS устройство отворете официалното приложение Kodi Remote(Official Kodi Remote) .
- Щракнете върху опцията Добавяне на хост(Add Host) и попълнете данните за системата като описание(Description) , IP адрес, порт, Mac адрес, потребителско име и парола, които сте отбелязали по-рано.
- Докоснете Save и приложението автоматично се свързва с Kodi . Вече можете да използвате вашето iOS устройство като Kodi дистанционно.
Докоснете клавишите със стрелки и централния бутон на вашето дистанционно приложение, за да отидете до менютата на Kodi .
Това е всичко.(That’s all.)
Related posts
Как да свържете телефон с Android или iPhone към компютър с Windows 10
Свържете Android към Windows 10 с помощта на отдалечен работен плот на Microsoft
Как да премахнете телефона си от Windows 10 (прекратете връзката на телефона)
Как автоматично да заключите Windows 10 с вашия смартфон
Как да синхронизирате Windows 10 Sticky Notes с вашия Android или iPhone
Как да ускорите Kodi в Windows 10
Задайте времето за изчакване на твърдия диск с помощта на командния ред PowerCFG в Windows 10
9 най-добри Android емулатори за Windows 10
Най-добрите приложения за IP камера за компютър с Windows 10 и телефон с Android
Коригирайте Spotify, който не се отваря в Windows 10
Как да използвате TeamViewer: приложението за дистанционно управление за Windows 10 и Windows 10 Mobile
Разделът за отдалечен работен плот в RDWEB липсва в браузъра Edge в Windows 10
Как да записвате среща с мащабиране без разрешение в Windows 10
Изпращайте файлове от смартфон с Android до Windows 10 с Bluetooth
Не може да се копира поставяне в сесия на отдалечен работен плот в Windows 10
Как да получите отдалечен достъп до Windows 10 от Mac
Как да свържете телефона си с Android с Windows 10?
Поправете съветника на Kodi Ares, който не работи в Windows 10
Как да стартирате множество приложения за Android на компютър с Windows 10 с приложението Your Phone
Как да стартирате iOS приложения на компютър с Windows 10
