Настройки за игри в Windows 10 - функции и функции
Настройките за игри(Gaming Settings) в Windows 10 включват настройки, свързани с лентата за игри, клавишните комбинации, качеството на звука и видеото на играта, излъчване и т.н. За да отворите настройките за игри(Gaming Settings) в Windows 10 , щракнете върху Start menu > Windows Settings > Gaming.Ще се отвори прозорецът с настройки за игри . (Gaming)Нека разгледаме тези настройки по-подробно.
Настройки за игри в Windows 10
Когато отворите настройките за игри(Gaming) на вашия компютър с Windows 10, ще видите пет категории в левия прозорец:
- лента за игри,
- улавя,
- излъчване,
- Режим на игра и
- Xbox Networking.
1. Игрова лента
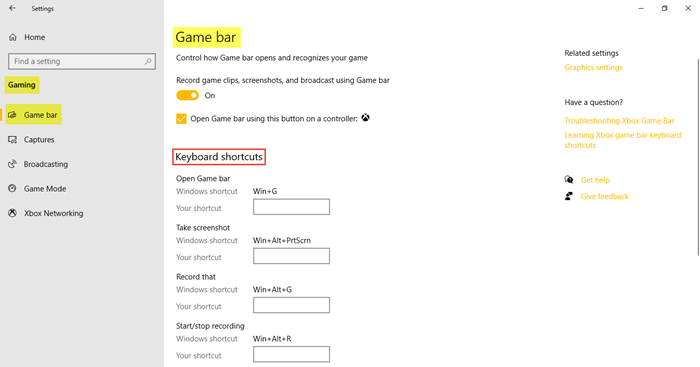
Тези настройки включват тези, които ви помагат да работите и управлявате лентата за игри(Game bar) . Можете да контролирате отварянето на лентата за игри(Game) и да контролирате как тя разпознава вашата игра. Друга функция на лентата за игри(Game) е да може да записва игровите клипове, екранни снимки и излъчване. Под Клавишни комбинации(Keyboard shortcuts) можете да определите свои собствени преки пътища за различни функции, като например отваряне на лентата с игри(Game) , правене на екранна снимка, запис, стартиране/спиране на записа и т.н.
Под Свързани настройки(Related settings) ще намерите връзката към Графични настройки(Graphic settings) , която ви позволява да персонализирате предпочитанията за графична производителност за конкретни приложения.
2. Улавя
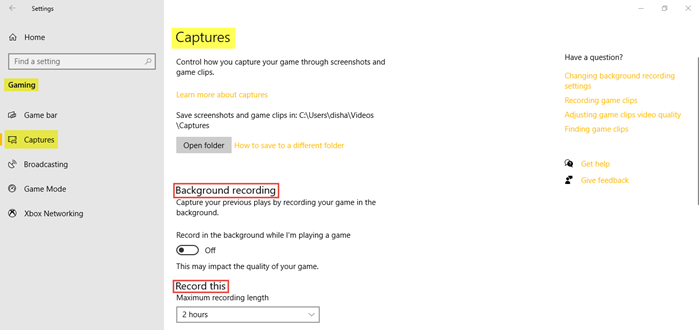
Разделът Captures ви позволява да контролирате как можете да заснемете играта си чрез екранни снимки и клипове от игри. Можете да запишете играта си във фонов режим и също така да зададете максималната продължителност на запис до 4 часа.
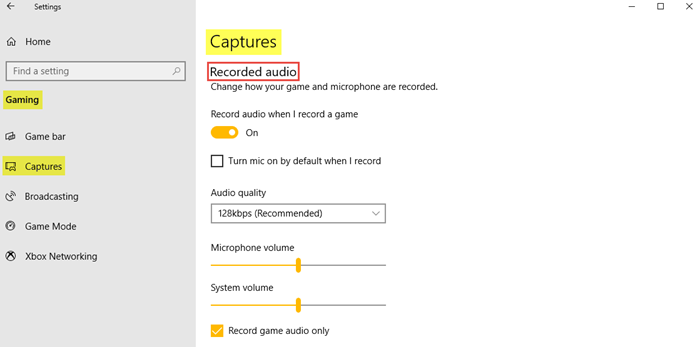
Аудиото може да бъде записано и когато изберете да запишете играта. Можете да зададете качеството на звука, силата на звука на микрофона и силата на звука на системата според нуждите.
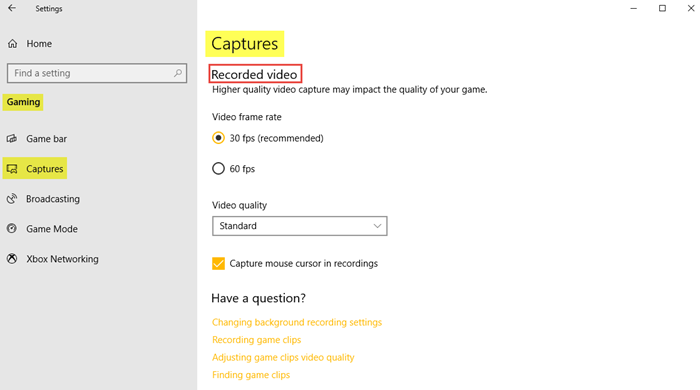
Под Записано видео(Recorded video) можете да зададете желаната честота на кадрите и качество на видеото. Както виждаме, препоръчителната честота на кадрите за видео е 30 кадъра в секунда, тъй като по-високото видео заснемане може да повлияе на качеството на играта. Можете също да щракнете върху квадратчето за отметка, ако искате да улавяте курсора на мишката в записи(capture the mouse cursor in recordings) .
Прочетете(Read) : Оптимизирайте Windows 10 за игри .
3. Излъчване
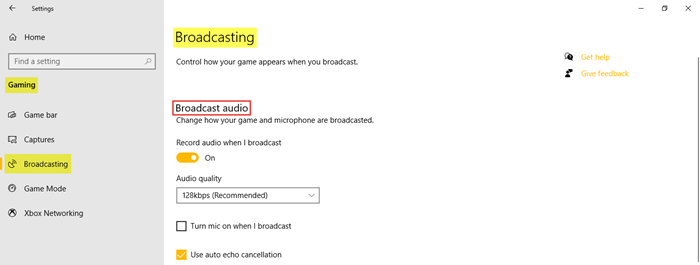
Настройките за излъчване(Broadcasting) ви позволяват да контролирате как ще изглежда играта ви, когато излъчвате. Можете да записвате аудио, когато излъчвате и да задавате качеството на звука.
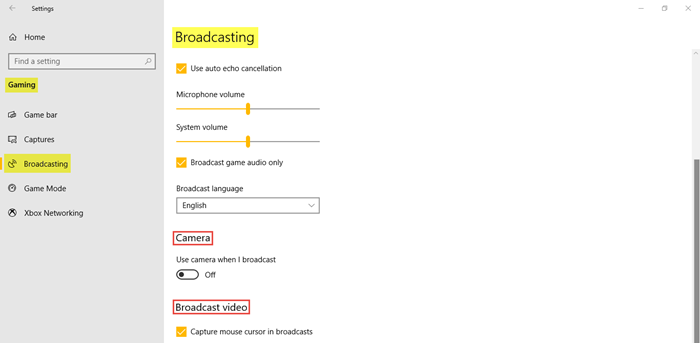
Както можете да видите на изображението, можете да щракнете върху квадратчетата за отметка, ако искате да включите микрофона по време на излъчване, да използвате автоматично премахване на ехото и да излъчвате само аудио за играта. Регулирайте силата на звука на микрофона и силата на звука(Microphone volume) на системата(System volume) според нуждите. Също така изберете езика за излъчване(Broadcast language) от падащото меню. Освен това можете да изберете да включите камерата, когато излъчвате и да заснемате курсори на мишката в излъчването.
4. Режим на игра
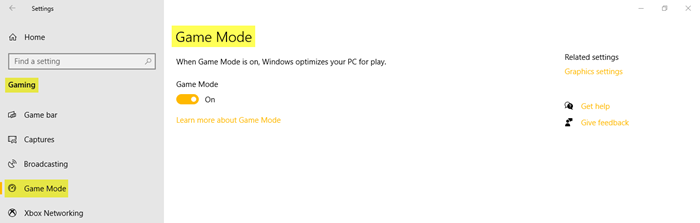
Включете режима на игра(Game Mode) , за да оптимизирате компютъра си за игра. Под Свързани настройки(Related settings) ще видите графичните настройки(Graphic settings) , които ще ви позволят да използвате класическо или универсално приложение, за да персонализирате предпочитанията му за графична производителност.
5. Xbox Networking
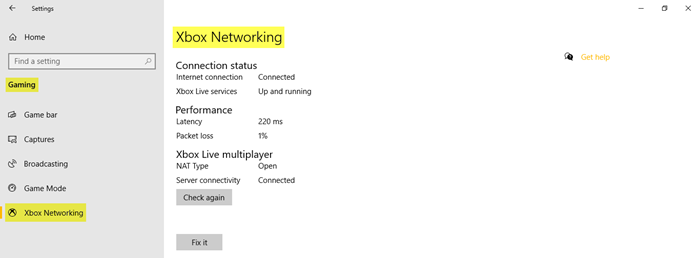
В този раздел ще намерите подробности, свързани със състоянието на връзката, производителността(Connection status, Performance,) и мултиплейъра на Xbox Live(Xbox Live multiplayer) .
Това обхваща настройките за игри(Gaming) във вашия компютър с Windows 10.
Related posts
Най-добрите безплатни игри за планински спортове за компютър с Windows 10
Използвайте GBoost, за да увеличите производителността на игрите на компютър с Windows 10
Най-добрият безплатен софтуер за запис на игри за Windows 10
Battle of Dragon Ring за Windows 10 - Геймплей и преглед
Безплатен софтуер за ускоряване на игри за повишаване на производителността на игри в Windows 10
Как да възстановите случайно изтрити игри в Windows 10
Референтно ръководство за настройки на групови правила за Windows 10
Колекцията Microsoft Solitaire няма да се отвори в Windows 10
10 най-добри стратегически игри за компютър с Windows 10 в Microsoft Store
Най-добрите безплатни плажни игри за компютър с Windows 10
10 най-добри игри с карти и настолни игри за компютър с Windows 10
Най-добрите пиратски игри за компютър с Windows 10
Как да настроите и управлявате настройките на Cortana в Windows 10
Най-добрите безплатни игри Minesweeper за Windows 10
Конфигурирайте настройките за писалка и мастило на Windows в Windows 10
Най-добрият Scrabble за Windows 10
Най-добрите приложения за модни игри за Windows 10
Най-добрите екшън и приключенски игри за Windows 10 от Microsoft Store
Как да добавите телефон чрез настройките на телефона на Windows 10
10 най-добри платформерски игри за компютър с Windows 10
