Настройката не успя да създаде нова грешка в системния дял на Windows 10
Ако срещнете съобщението за грешка при настройката на Windows Настройката не успя да създаде нов системен дял(Setup was unable to create a new system partition) , когато се опитвате да инсталирате Windows 10 от стартиращ USB , тогава тази публикация може да ви помогне.
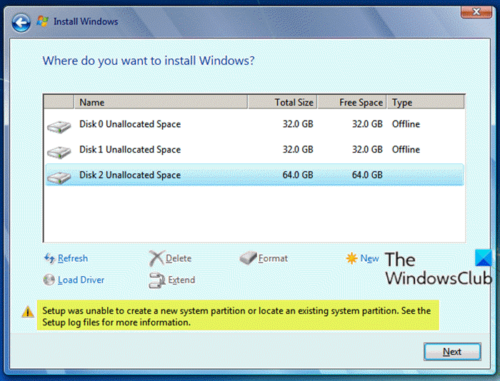
Когато се сблъскате с този проблем. ще получите следното пълно съобщение за грешка;
Setup was unable to create a new system partition or locate an existing system partition. See the Setup log files for more information.
Тази грешка е свързана с хардуера и зависи от вашата дънна платка, вашия USB интерфейс, USB флаш памет, който използвате.
По време на настройката Windows трябва да идентифицира кое устройство е основното ви устройство за зареждане, за да конфигурира правилно MBR и зареждащото устройство. Ако настройката на Windows не може надеждно да определи кое е зареждането, ще се появи тази грешка.
Настройката(Setup) не успя да създаде нов системен дял или да намери съществуващ дял
Ако сте изправени пред този проблем, можете да опитате някое от препоръчаните по-долу решения, за да разрешите проблема.
- Извадете и поставете отново USB
- Създайте ръчно дяла за зареждане
Нека да разгледаме описанието на процеса по отношение на всяко от изброените решения.
1] Извадете и поставете отново USB
Направете следното:
- След като получите подкана за грешка, както е показано на началното изображение по-горе, изключете инсталационния USB USB(USB) от компютъра на Windows .(Windows)
- Излезте от съветника за инсталиране.
- Върнете се в главната страница за настройка, изберете Инсталиране сега(Install Now) , без да поставяте отново USB устройството.
Ще получите подкана за грешка , че Windows не може да намери инсталационните файлове и ще ви помоли да заредите CD/DVD драйвер за настройката на Windows , за да продължите.(Windows)
- Щракнете върху OK в подканата и след това излезте от диалоговия прозорец за настройка още веднъж, за да се върнете към главния екран за настройка.
- Сега поставете отново вашето USB устройство, след което отново изберете Инсталиране сега(Install Now) .
Този път инсталацията ще продължи нормално.
2 ] Създайте ръчно(] Manually) дяла за зареждане
Това решение изисква ръчно да използвате diskpart от командния ред за настройка на Windows , за да копирате файловете за настройка/инсталация от USB на локалното устройство и след това да използвате локалното устройство както за стартиране, така и за инсталиране, заобикаляйки напълно USB .
Направете следното:
- Натиснете Shift+F10 в диалоговия прозорец, където виждате въпросното съобщение за грешка, за да изведете конзола на командния ред.
- В конзолата въведете
diskpart.exeи натиснете Enter за достъп до DiskPart . - Сега въведете следните команди и натиснете Enter след всеки ред:
list disk
(Make)Забележете номера на диска, на който да инсталирате Windows .
select disk=0
Където диск 0 е вашето целево устройство, така че бъдете внимателни, цялата информация на това устройство ще бъде премахната.
clean convert mbr
create partition primary size=123
Където 123 – е размерът на новия дял.
select partition=1 active format fs=ntfs quick assign exit
След това въведете командата по-долу и натиснете Enter , за да изброите всичките си устройства.
wmic logicaldisk get caption
- Отидете(Navigate) до USB флаш устройство (вашото USB устройство съдържа папка за зареждане). Например: въведете
d:и натиснете Enter. - След това въведете командата по-долу и натиснете Enter , за да копирате всички файлове от USB устройство на C: устройство:
xcopy d: c: /e /h /k
- Сега, за да направите
C:устройството си стартиращо, въведете командата по-долу и натиснете Enter след всеки ред:
bootsect /nt60 c: bootsect /nt60 c: /mbr
- Извадете USB устройството от компютъра и рестартирайте.
- Стартирайте(Boot) обратно в настройката на Windows и изберете Инсталиране сега(Install Now) .
Инсталацията трябва да продължи без грешки.
Надявам се това да помогне!
Related posts
Програмата за настройка на Windows не можа да конфигурира Windows да работи на хардуера на компютрите
Коригирайте грешките OOBEKEYBOARD, OOBELOCAL, OOBEREGION в Windows
Нещо се обърка, OOBESETTINGS по време на настройката на Windows
Грешка при настройка на DirectX: Възникна вътрешна грешка
Не можахме да създадем нов дял - грешка при инсталиране на Windows 10
Приложението не може да намери скенер - WIA_ERROR_OFFLINE, 0x80210005
Как да коригирате проблема с сблъсъка на дисковия подпис в Windows 11/10
Microsoft Setup Bootstrapper спря да работи
Нещо се обърка, Изключете антивирусния софтуер, 0x8007045d
MBR2GPT не успя да активира привилегиите за архивиране/възстановяване на Windows 10
Поправяне на грешка при зареждане на steamui.dll в Windows 11/10
Грешка 2738, не можа да се получи достъп до средата за изпълнение на VBScript за персонализирано действие
Програмата не може да стартира, защото липсва AppVIsvSubsystems32.dll
Поправете грешката на Logitech Setpoint Runtime в Windows 10
Windows не може да провери цифровия подпис (код 52)
Поправете Bdeunlock.exe Лошо изображение, системна грешка или грешки при неотговаряне
Операционната система не може да се стартира поради грешки в системния драйвер
Файлът install.wim е твърде голям за целевата файлова система
Грешка 1327 Невалидно устройство при инсталиране или деинсталиране на програми
Пакетът за коригиране не може да бъде регистриран в Windows 11/10
