Настройка на Windows 2003 Active Directory: dcpromo
Сега, когато настроихме Windows Server 2003 на нашата виртуална машина, поправихме я със SP2 , инсталирахме антивирусна програма и настроихме DNS , сега е време да настроим Active Directory с помощта на dcpromo.
Настройването на Active Directory с помощта на командата за изпълнение dcpromo е лесна процедура. За да започнете, от работния плот на Windows 2003 Server отидете на Старт, (Start, ) щракнете върху Изпълни, (Run, ) въведете dcpromo и натиснете Enter.
Трябва да се появи „ Добре дошли в съветника за инсталиране на Active Directory(Welcome to the Active Directory Installation Wizard) “:

Щракнете върху Напред(Next) . В следващия прозорец ще получите предупреждение за проблеми със сравнимостта с по-стари операционни системи. Подобрените(Improved) настройки за защита в Windows Server 2003 засягат по-стари версии на Windows като Windows 95 и Windows NT 4.0 SP3 и по-стари.

След като прочетете и помислите за последствията, щракнете върху Напред(Next) . На следващия екран ще получите две опции. Първата опция ви пита дали искате сървърът да стане домейн контролер за нов домейн или искате сървърът да бъде допълнителен контролер на домейн за съществуващ домейн:

Изберете първата опция и щракнете върху Напред(Next) . В следващия прозорец ще получите три опции. Първата опция е да настроите домейна в нова гора. Изберете тази опция, ако това е първият контролер на домейн във вашата организация или ако искате да бъде напълно независим от която и да е гора.
Вариант втора: Дъщерен домейн в съществуващо дърво на домейни(Option two: Child domain in an existing domain tree) . Изберете тази опция, ако искате домейнът да бъде дъщерен домейн от съществуващ домейн. Вариант три: Дърво на домейни в съществуваща гора(Option three: Domain tree in an existing forest) . Ако не искате нито едно от горните, изберете тази опция.

В нашия случай изберете първата опция и щракнете върху Напред(Next) . На следващия екран трябва да напишем пълното DNS име за новия домейн:

Въведете пълното DNS име като helpdeskgeek.com и щракнете върху Напред(Next) . На следващия екран трябва да изберем името на NETBIOS . Това е името, което по-ранните версии на Windows ще използват за идентифициране на новия домейн.

Изберете името и щракнете върху Напред(Next) . На следващия екран трябва да изберете местоположението, където искате да съхранявате базата данни и регистрационните файлове. За най-добра производителност ги съхранявайте на отделни дискове.
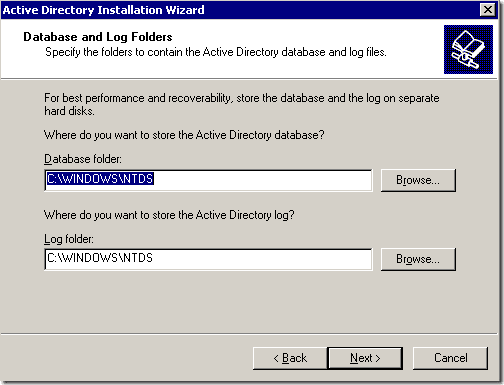
След това ще се появи прозорецът за споделен системен том . (Shared System Volume)Тук трябва да изберете местоположението, където искате да съхранявате SYSVOL файловете. Тази папка съдържа публичните файлове на домейна и се репликират на всички контролери на домейна в домейна.

Изберете местоположението на папката и щракнете върху Напред(Next) . В следващия прозорец ще се покаже диагностиката за регистрация на DNS . Тук най-вероятно ще получите „ Диагностиката е неуспешна“(Diagnostic failed”) и ще ви даде три опции. Първата опция ще ви позволи да извършите отново диагностиката на DNS , ако сте коригирали проблема.
Втората опция ще позволи на съветника на Active Directory да инсталира и конфигурира (Active Directory)DNS вместо вас и да използва този DNS като основен DNS за този сървър. Третата опция ви позволява да заобиколите този прозорец, ако планирате да коригирате проблема по-късно.

Въпреки че вече сме инсталирали DNS на този сървър, не сме конфигурирали нито една от неговите услуги, така че ще изберем опцията за инсталиране и конфигуриране на DNS сървър на този компютър и ще настроим този компютър да използва този DNS сървър като предпочитан DNS сървър. (Install and configure DNS server on this computer and set this computer to use this DNS server as its preferred DNS server. )
В следващия прозорец трябва да изберете какъв тип или разрешения искате за потребители и групови обекти. Тук ще получите две опции. Първите опции трябва да бъдат избрани, ако изпълнявате сървърни програми на сървъри преди Windows 2000. Изберете опция две, ако използвате само Windows Server 2000 и Windows Server 2003 във вашия домейн.
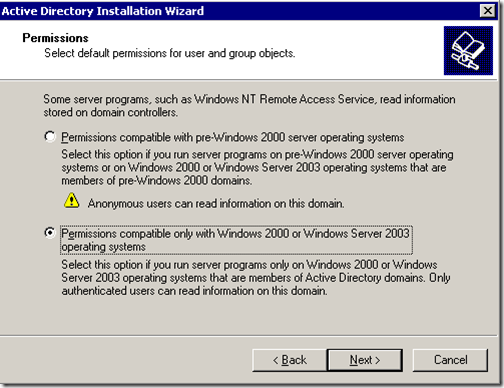
В следващия прозорец трябва да въведете администраторска парола в режим на възстановяване на услугите на директории(Directory services restore mode administrator password) . Тази парола се използва, когато стартирате компютъра в режим на възстановяване на услугите на директории. Този акаунт е различен от акаунта на администратор на домейна.
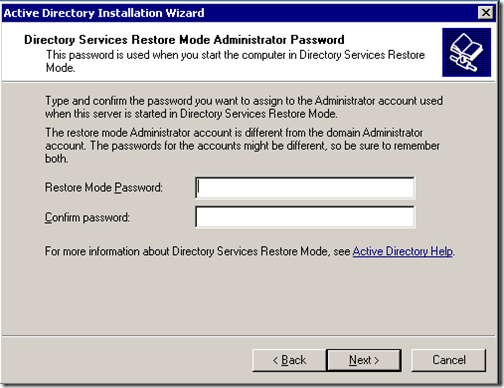
Въведете избраната от вас парола и щракнете върху Напред(Next) . След(Next) това ще получите обобщение на всички опции, които сте избрали по време на съветника на Active Directory . Не забравяйте(Remember) , че паролата за акаунт на администратор на домейна е същата като текущата парола на локален администратор.
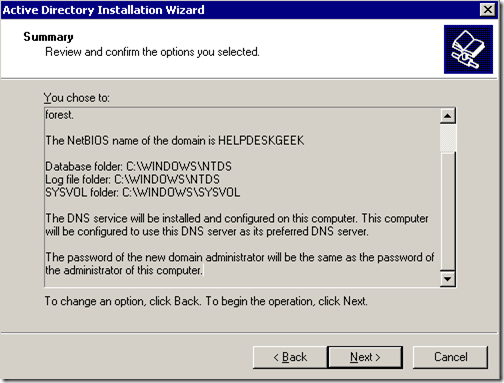
Щракнете върху Напред(Click Next) . Инсталацията на Active Directory трябва да започне.
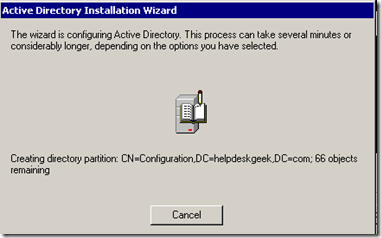
След няколко минути Active Directory трябва да бъде инсталиран.(er a few minutes, Active Directory should be installed.)

Щракнете върху Готово(Finish) и рестартирайте сървъра. Инсталацията на Active Directory вече трябва да е завършена.(Directory)
Related posts
Принудително репликация между два контролера на домейн в Active Directory
Как да направите екранна снимка само на един монитор при настройка на няколко монитора
Поправка Услугите за домейн на Active Directory в момента не са достъпни
10 безплатни алтернативни софтуери на Microsoft Active Directory
Поправете Active Directory домейн контролерът не може да се свърже
Как да отворите заключен файл, когато друга програма го използва
Как да сканирате QR код на iPhone и Android
Използване на уеб интерфейса на предаването
Как да промените цвета на фона в Google Документи
Как да правите екранни снимки на Nintendo Switch
Как да отворите DDS файлове в Windows 10
Как да превърнете компютъра си в DLNA медиен сървър
Как да извършите стрес тест на процесора
Как да използвате своя Chromebook като втори монитор
Как да изтеглите видео от всеки уебсайт
Как да деактивирате ключа на Windows
Как да конвертирате динамичен диск в основен диск
8 от най-добрите технически идеи за справяне със самоизолацията
Рецензия на книга - Ръководството за маниаци за Windows 8
7 съвета за техническа SEO оптимизация за всеки уебсайт
