Настолно приложение WhatsApp: Инсталиране, използване и функции
WhatsApp е една от най-популярните безплатни услуги за съобщения и вече се управлява от повече от милиард потребители по целия свят. Въпреки че вече има налична уеб версия на WhatsApp , за Edge , както и за други браузъри , компанията наскоро пусна и настолно приложение. Новото настолно приложение WhatsApp е почти подобно на това, което познаваме като WhatsApp Web .
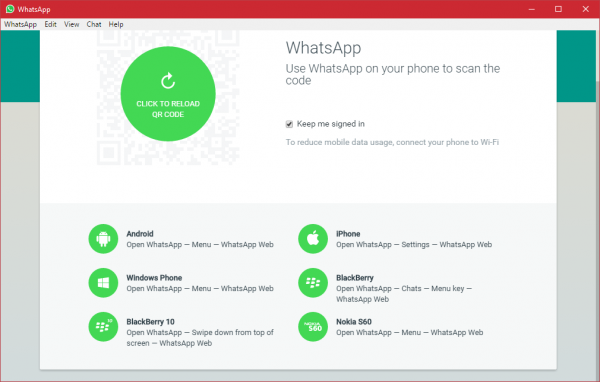
Това е може би най-използваните приложения за месинджъри, налични днес, и по няколко добри причини. Приложението винаги е било изключително за мобилни устройства, без да се брои уеб версията, която може да се използва през всеки уеб браузър. Но това се промени, приложението вече може да бъде изтеглено на работния плот на Windows(Windows desktop) и от това, което научихме от нашата широка употреба, WhatsApp на работния плот работи чудесно. Когато става въпрос за изпращане и получаване на съобщения, няма голяма разлика в сравнение с WhosDown или други услуги на трети страни.
И все пак това, което е важно тук, е фактът, че вече не трябва да използваме приложения на трети страни, защото е много възможно разработчиците да събират данни без знанието на потребителя и като такива, ние предпочитаме да се доверим на първата страна разработчици.
За да използвате изцяло новото приложение от WhatsApp , първо трябва да го изтеглите и инсталирате на вашия компютър с Windows 11/10. Това е много просто приложение и не изисква технически опит за инсталиране.
Трябва да знаете, че най-новите версии (v2.2208.14 и по-нови) вече не изискват да сте свързани чрез телефона си.(You should know that the latest versions (v2.2208.14 and later) now no longer require you to be connected via your phone.)
Настолно приложение WhatsApp за компютър с Windows
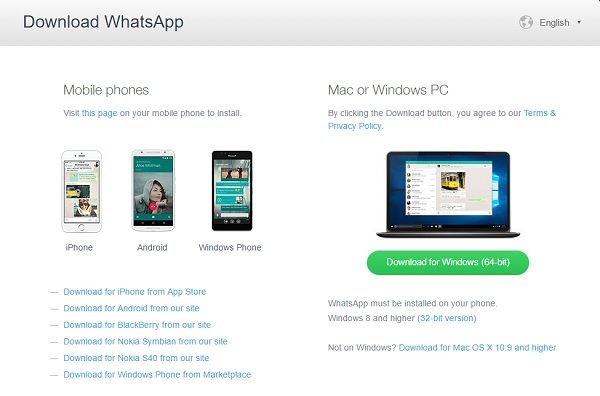
Стартирайте настройката и я инсталирайте на вашия компютър. За да стартирате настолното приложение WhatsApp , първо трябва да сканирате QR кода с вашия смартфон.
Когато инсталацията приключи, потребителите трябва да видят обикновената опция за свързване на своите смартфони, за да стартират всичко. Следвайте инструкциите на екрана за съответната платформа, за да сканирате QR кода, за да използвате WhatsApp за компютър с Windows(Windows PC) . Отворете WhatsApp(Open WhatsApp) на телефона си > Меню(Menu ) > изберете уеб WhatsApp(WhatsApp web) . Отнесете телефона си до екрана на компютъра си и сканирайте QR кода, за да се свържете.
След като влезете, трябва да е лесно за придвижване, но трябва да поговорим за лентата с менюта за малко. Тази опция в настоящия си вид не се намира в програми на трети страни. От лентата с менюта потребителите могат да създават нов чат, нова група и дори да архивират цели чатове. Освен това, ако това не е проблем, потребителите могат да избират дали да получават или не бета актуализации, за да бъдат на върха на технологията WhatsApp .
Прочетете(Read) : Безопасно ли е WhatsApp(Is WhatsApp safe) ?
След като QR кодът бъде сканиран, ще влезете в настолното си приложение WhatsApp . Това е точно като приложението на вашия смартфон с много сходни функции, интерфейс и външен вид. Можете да изпращате съобщения, снимки, видеоклипове, да създавате групи, да променяте снимката или състоянието на вашия профил и да правите всичко, което правите на вашия смартфон.
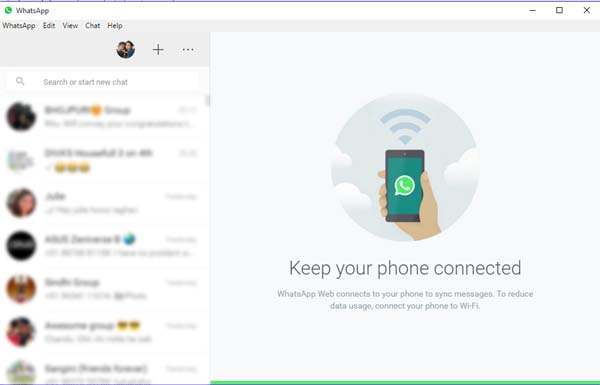
1] Променете снимката на профила(Change Profile Photo) и състоянието(Status) на настолното приложение WhatsApp(WhatsApp Desktop App)
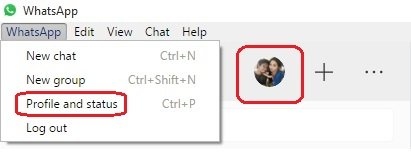
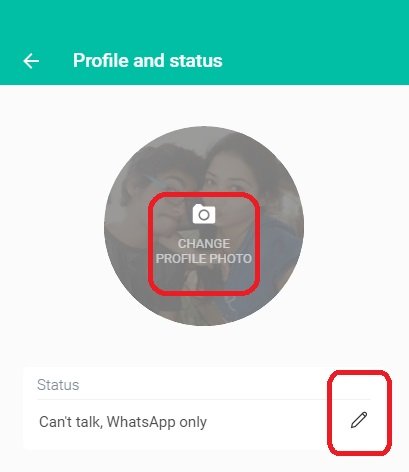
Можете също да използвате прекия път Ctrl+P , за да отворите профил и състояние.
Прочетете(Read) : Как да планирате съобщения в WhatsApp на работния плот(How to schedule WhatsApp messages on Desktop) .
2] Започнете(Start) нов Chat/Make нова група
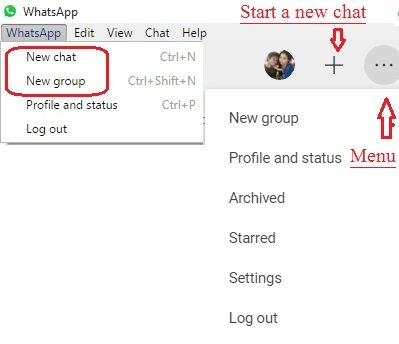
Можете също да използвате пряк път Ctrl+N за нов чат.
Прочетете(Read) : Приложението WhatsApp Desktop се срива или замръзва .
3] Настройки на настолното приложение на WhatsApp
За да отворите и коригирате настройките на вашето настолно приложение, щракнете върху трите точки ( Меню(Menu) ) и изберете Настройки(Settings) . Можете да промените настройките си за известия, да управлявате блокираните контакти и да разгледате помощта на WhatsApp тук.
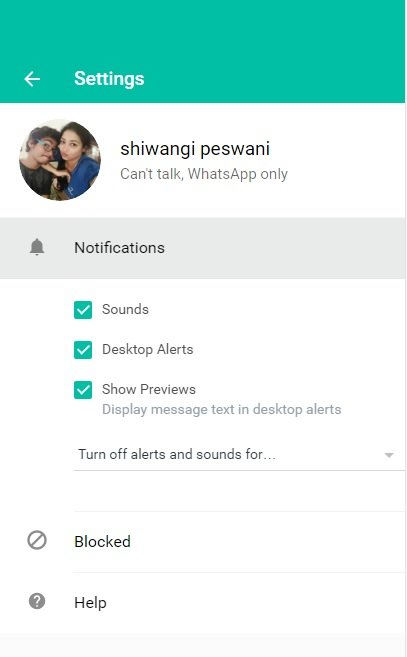
4] Настройки за чат(Chat Settings) в настолното приложение WhatsApp(WhatsApp Desktop App)
Подобно на много други функции, настройките за чат в това приложение са почти същите като във вашия смартфон. Отворете всяко поле за чат и кликнете върху трите точки (меню) в горния десен ъгъл. Можете да избирате съобщения, да проверявате информацията за контакт, да изтривате съобщения или да заглушавате чата от тук. Моля(Please) , имайте предвид, че във вашия смартфон можете да търсите конкретен чат във вашата кутия за чат, докато в настолното приложение тази функция липсва. Освен това не можете да промените тапета или да изпратите имейл на чата си( change the wallpaper or email your chat) от настолното приложение, но приложението ви за смартфон има тази функция.
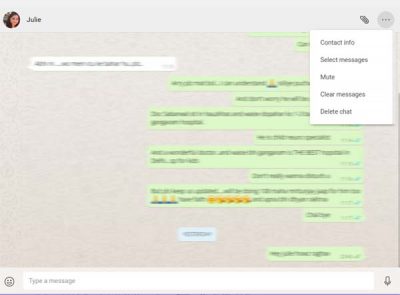
5] Изпращане на файлове в WhatsApp
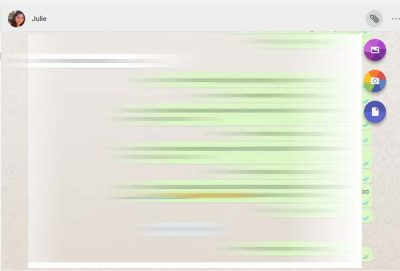
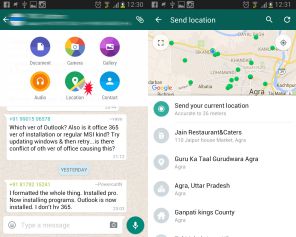
6] Архивирайте чат(Archive Chat) във вашето настолно приложение WhatsApp(WhatsApp Desktop App)
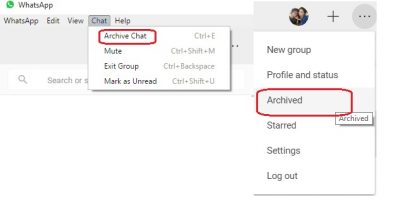
7] Съобщения със звезда в WhatsApp
Докато настолното приложение ви позволява да преглеждате съобщенията със звезда, тук няма опция за поставяне на съобщение със звезда. В приложението си за смартфон(Smartphone) просто трябва да изберете съобщението, което искате да поставите със звезда, и да кликнете върху иконата на звезда(Star) в лентата. В настолната версия няма такава икона. Вижте екранната снимка на смартфона(Smartphone) по-долу. За да видите съобщенията със звезда в настолното си приложение, щракнете върху Меню(Menu) (три точки) и изберете Със звезда. (Starred. )
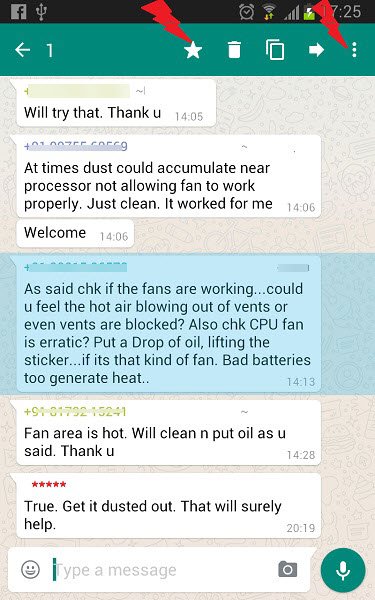
8] Настройки за групов чат(Group Chat Settings) в настолното приложение WhatsApp(WhatsApp Desktop App)
Можете да създадете нова група от Менюто(Menu) . За да коригирате настройките на групата във вашето настолно приложение, отидете на групата и щракнете с десния бутон. Можете да проверите информацията за групата, да изберете съобщения, да заглушите групата, да изчистите съобщенията или да излезете от групата от тук. Можете също да промените иконата на групата или състоянието на групата от настолното приложение.
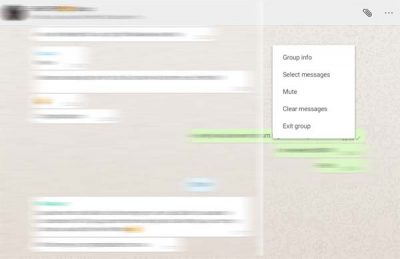
9] Излезте(Log) от настолното приложение WhatsApp(WhatsApp Desktop App)
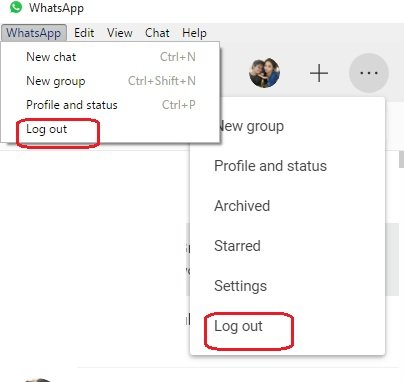
Някои важни преки пътища за WhatsApp Desktop App-
- Изрязване — Ctrl+X
- Копиране — Ctrl+C
- Поставяне — Ctrl+V
- Отмяна — Ctrl+Z
- Повторно - Ctrl+Shift+Z
- Изберете всички — Ctrl+A
- Търсене — Ctrl+F
- Увеличете мащаба — Ctrl+Shift+=
- Намаляване - Ctrl+-
- Действителен размер — Ctrl+0 Следващ чат– Ctrl+Shift+ ]
- Изтриване на чат — Ctrl+Backspace
- Архив чат — Ctrl+E
- Заглушаване — Ctrl+Shift+M
- Маркиране като непрочетено — Ctrl+Shift+U
- Затваряне — Alt+F4
- Предишен чат — Ctrl+Shift+[
Опитахме се да покрием всяка важна функция на настолното приложение WhatsApp , но ни уведомете чрез коментари, ако пропускаме нещо.
Тази публикация ще ви помогне, ако приложението WhatsApp Desktop не работи или не се свързва(WhatsApp Desktop app not working or connecting) .
Разгледайте и тази публикация със съвети и трикове за WhatsApp(WhatsApp tips & tricks) .(Take a look at this WhatsApp tips & tricks post too.)
Related posts
Как да планирате съобщения в WhatsApp на работния плот
Как да активирате и използвате връзката с отдалечен работен плот в Windows 11/10
Как да настроите таймери и да използвате хронометъра в приложението Alarms на Windows 8.1
4 начина за свеждане до минимум на използването на данни в приложението YouTube
Коригирайте камерата, която се използва от друго приложение в Windows 10
Удобни преки пътища: Създайте преки пътища на работния плот на компютър с Windows
Как да разпознаете WhatsApp измами и спам съобщения
Настолното приложение Kindle: Добре ли е?
Съвети и трикове за WhatsApp, които искате да знаете
Приложението за отдалечен работен плот срещу TeamViewer Touch – кое е по-доброто приложение?
Как да свържете Instagram и WhatsApp към Facebook страница
Настолно приложение ToDoist за Windows: Пълен преглед
Как настолното приложение Signal може да помогне за защитата на вашата поверителност
Как да разбера дали сте блокирани в WhatsApp?
Как да блокирате или деблокирате някого в WhatsApp -
WhatsApp Web не работи на компютър
Направете уеб приложение да работи като настолно приложение
Най-добрите уеб съвети и трикове за WhatsApp, които можете да използвате
WhatsApp Spam - Как да го контролирате или блокирате
Как да изпратите съобщение в WhatsApp, без да запазвате номер чрез компютър или телефон
