Направете персонализирана Live Linux дистрибуция с Linux Live Kit
Linux , това е дума, която кара очите на много хора, които не са отрепки, да се изцъкват почти веднага. Въпреки това, предложенията за настолни Linux вече са почти наравно с големите имена като Windows и MacOS .
Благодарение на десетилетия на обществена работа и подкрепа от организации като Canonical , днес можете да изтеглите нещо като Ubuntu Linux и да правите почти всички неща, които можете с Windows . Всичко това без да е необходима диплома по компютърни науки. Съвременните(Modern) настолни Linux дистрибуции изглеждат добре, работят добре и са подходящи за обикновени потребители.
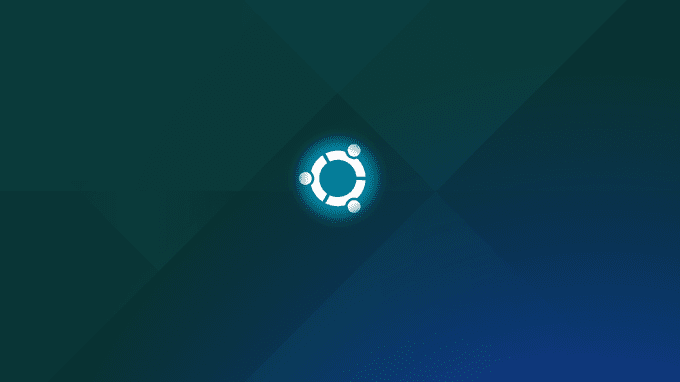
Те обаче имат една огромна разлика в сравнение с търговските операционни системи - лицензиране с отворен код .(– Open Source)
Това означава, че имаме пълен достъп до цялата вътрешна работа на Linux . Не е нужно да плащате, за да го използвате и можете да го персонализирате по почти всеки начин, който желаете. Това е чудесно за опитни потребители, които обичат да се бъркат с гайките и болтовете, но какво ще стане, ако просто искате да запазите собствената си настроена персонализирана инсталация на Linux ?
Всъщност можете да създадете нова инсталация на Linux , да я настроите точно както искате и след това да я превърнете в жива инсталация с възможност за стартиране. Това е супер полезно поради няколко причини. На първо(First) място, това означава, че няма да имате престой, ако трябва да преинсталирате операционната си система.
Всичките ви настройки и софтуер вече ще чакат от самото начало. Освен това улеснява създаването на персонализирани инсталации за разпространение. Да приемем, че трябва да инсталирате Linux на цяла компютърна лаборатория, пълна с компютри и след това да инсталирате образователни пакети. Използването на персонализиран инструмент за разпространение означава, че трябва да направите това персонализиране само веднъж и след това просто да инсталирате както обикновено.

Един от най-лесните инструменти там се нарича Linux Live Kit и ние ще разгледаме как точно можете да промените съществуваща инсталация на Linux обратно в персонализирана дистрибуция.
Настройка на машината
За да използвате Linux Live Kit , имате нужда от инсталация на Linux за персонализиране. Въпреки че можете да продължите и да го направите с основната си инсталация, това не е най-практичният подход, ако искате да създадете персонализирани дистрибуции за нещо различно от основния си компютър.
Така че това, което ще правим, е да инсталираме Ubuntu Linux на виртуална машина VirtualBox . Това ни дава чиста, контролирана инсталационна среда. Това също означава, че можете да правите персонализирани дистрибуции на Linux от машина с Windows , ако желаете. И накрая, това е добър начин да тествате дистрибуцията, която току-що сте създали, за да се уверите, че работи правилно.
Ще използваме следните компоненти:
- Windows 10
- VirtualBox
- Ubuntu 18 LTS
Не забравяйте(Remember) , че процесът работи точно по същия начин, ако използвате Linux Live Kit на Linux инсталация, която работи както обикновено на компютър, а не на виртуална машина.
Инсталиране на Linux
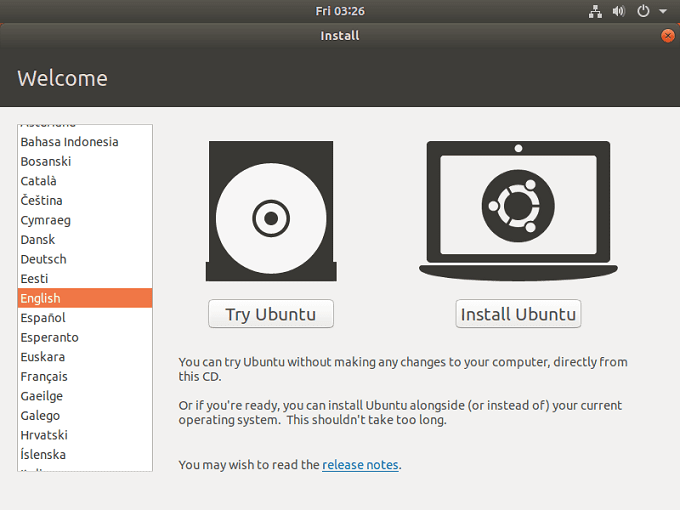
Първото нещо, което трябва да направите, е да инсталирате Linux . Очевидно, ако искате да използвате съществуваща инсталация, можете да пропуснете тази стъпка.
Инсталирането на Linux по обичайния начин просто изисква да стартирате от DVD или USB инсталационния носител. Тъй като използваме VirtualBox , просто трябва да създадем нова виртуална машина и след това да я насочим към изображението на диска на Ubuntu , което изтеглихме. (Ubuntu)Ето стъпките, които трябва да следвате.
Грижа за зависимостите
Тъй като Linux Live Kit е просто умна колекция от скриптове, той се нуждае от някои други софтуерни пакети, които да присъстват на вашата Linux машина. В много случаи те вече ще бъдат част по подразбиране от версията на Linux , която сте избрали, но ще трябва да потвърдите това така или иначе.
Трябва да се уверите, че aufs се поддържа от ядрото, използвано от избраната от вас Linux дистрибуция. Можете да проверите кои версии на ядрото поддържат aufs тук(here) . Ако избраното от вас ядро не поддържа aufs, ще трябва да разгледате алтернативно решение на Linux Live Kit .
Сега трябва да се уверим, че Squashfs е инсталиран в системата. Това е технологията за компресиране, използвана от Linux Live Kit. За да го инсталирате, ето какво да направите.
Първо отворете терминала(Terminal) . В Ubuntu можете да направите това, като щракнете върху бутона „Покажи приложение“( “Show Application” ) в долния ляв ъгъл на екрана. Това ще изведе лента за търсене. Потърсете „Терминал“( “Terminal” ) и щракнете върху него, когато се появи.

Сега в терминала въведете следното:
sudo apt-get update && sudo apt-get install squashfs-tools

Ако всичко върви добре, пакетът ще бъде инсталиран. Ако срещнете проблеми, ще трябва да се обърнете към вашата версия на документацията на ОС. Отстраняването на проблеми с хранилището и инсталацията е извън нашия обхват за този урок.
Подрязване на мазнините
Тъй като вашата жива дистрибуция iw ще има същото съдържание като инсталираната ви, трябва да премахнете всички файлове, които не са ви необходими от вашата инсталация. Не е нужно да правите това и съхранението е евтино в наши дни, ако използвате флаш устройство. Ако не знаете какво е безопасно да премахнете, пропуснете тази част засега.
Персонализиране
Сега можете да продължите напред и да направите промените, които искате за вашата дистрибуция на живо. Инсталирайте(Install) приложения, коригирайте настройките и така нататък. След като приключите с това, можем да преминем към самия комплект на живо(Live Kit) .
Изтеглете Linux Live Kit
Сега е време да изтеглим нужните ни скриптове. Можете да го намерите в GitHub . Обърнете(Pay) специално внимание на съветите в README тук. Някои от тях може да са подходящи за вашите нужди или ситуация. Например, има конкретни инструкции, ако искате да направите стартиращ диск на живо.
Save the downloaded files to /tmp . В изтеглянето ще намерите папка с име „/DOC/. Това е пълно с допълнителна информация за readme, която да ви помогне в случай, че срещнете затруднение.
Генериране на вашата Live OS
Сега, когато скриптовите файлове са там, където трябва да бъдат, искаме всъщност да стартираме скрипта. За да направим това, ще трябва да преминем от обикновен потребител към суперпотребител(Super User) . В Ubuntu отворете терминала(open the terminal) и въведете следното(type the following:) :
cd /tmp
Това ви превключва към папката TMP , където разопаковахме файловете на Live Kit .
Последното нещо, което трябва да направим, е да стартираме скрипта, така че напишете:(type:)
sudo ./build

Сега просто изчакайте, докато скриптът приключи!
Стартиране на вашата дистрибуция на живо
И така, как да получите вашата дистрибуция на живо? Скриптът генерира две версии в папката /TMP. Има ISO изображение, което можете да запишете на диск или да заредите във виртуална машина, за да тествате. Повечето хора обаче ще се грижат за стартиращите USB файлове. Те също са в папката /TMP.
Копирайте ги на вашето флаш устройство, не забравяйте да ги разархивирате в процеса. След като са там, използвайте терминала(Terminal) и отидете до директорията /boot. След това стартирайте скрипта “bootinst.sh”, за да направите това флаш устройство стартиращо.
Ако всичко върви добре, вече ще имате своя собствена операционна система на живо!
Related posts
Как да инсталирате Linux дистрибуция на вашия Chromebook
Създайте свой собствен сървър за поточно видео на живо с Linux
Коя е най-добрата Linux дистрибуция за игри?
Коя е най-добрата Linux дистрибуция за начинаещи? 7 страхотни опции
Как да намерите, изтеглите и инсталирате персонализирани икони в Linux
Най-лесният начин за отдалечено свързване с Linux Mint от всяка ОС
5 страхотни причини да изхвърлите Windows за Linux
HDG обяснява: Какво е UNIX?
Използвайте командата "dd" на Linux с прост GUI
Конфигурирайте Ubuntu да не затъмнява или да изключи неактивен дисплей
Топ 10 на Raspberry Pi Linux команди, които трябва да знаете
Ръководство за Ubuntu Linux за начинаещи
Как да навигирате и използвате структурата на директорията на Linux
Защо командата "по-малко" е по-добра от "more" в UNIX и Linux
Fedora срещу Ubuntu: Коя дистрибуция на Linux е по-добра?
BSD срещу Linux: Основните разлики
Linux FIND команда с примери
20-те най-добри приложения за Linux досега
Топ 10 на най-добрите Linux приложения за потребители на Ubuntu
Как да инсталирате почти всеки принтер в Ubuntu
