Намерете и заменете текст в множество файлове в насипно състояние в Windows 10
Понякога трябва да намерим и заменим текст в повече от един файл. Проблемът започва, когато се опитаме да го направим след отваряне на всеки файл. Разбира се, ви трябват само няколко секунди, за да намерите и замените текст в два или три файла. Но само си представете, че имате петдесет файла и трябва да намерите и замените три думи във всеки файл. Как се справяш с това? Не изпадайте в паника. Ето един прост безплатен инструмент за Windows и се нарича Find and Replace Tool . Този преносим софтуер може да намери и замени текст в множество файлове за моменти.
Намерете(Find) и заменете текст(Replace Text) в множество файлове(Multiple Files)
Първо, изтеглете Find and Replace Tool и го отворете. Тъй като това е преносим софтуер, няма да се налага да го инсталирате. След като отворите инструмента за намиране(Find) и замяна(Replace Tool) , ще се появи следният екран:
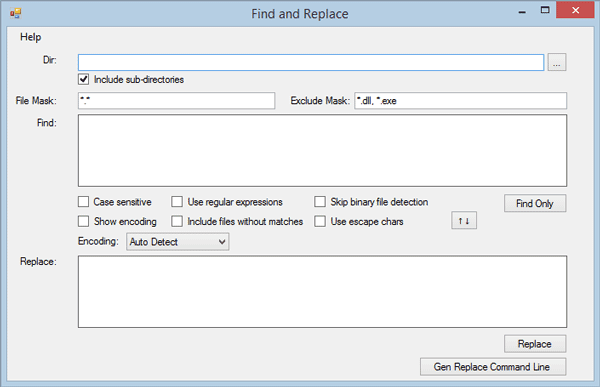
Потребителският интерфейс е ненатоварен. Следователно ще разберете всяка опция много бързо. Въпреки това, просто следвайте следните стъпки, за да намерите и замените текст в множество файлове, като използвате този безплатен инструмент.
Първо, трябва да изберете директорията(Directory) , където са разположени всички необработени файлове. Той ще замени текста в тези файлове, които са поставени в една папка.
Следователно, за да изберете директорията, просто щракнете върху полето до празното поле и изберете директория. След това запишете конкретното разширение на файла.
По подразбиране показва *.* . Това означава, че ще замени текста във всички файлове. Да предположим обаче, че искате да намерите и замените текст във всички .css файлове. За да направите това, просто въведете *.css
Ако искате да добавите няколко разширения, добавете ги по следния начин:
*.css,*.php,*.txt
От друга страна, ако искате да включите всички файлове с изключение на .exe и други подобни. За да изключите конкретно разширение, просто въведете следното в секцията Маска за изключване(Exclude Mask ) ,
*.exe
Или,
*.exe,*.dll
След това трябва да въведете текста в полето Find . Можете да въведете една дума или ред.
В следващата стъпка запишете текста, с който искате да замените. След като завършите всичко, прозорецът ще изглежда така:
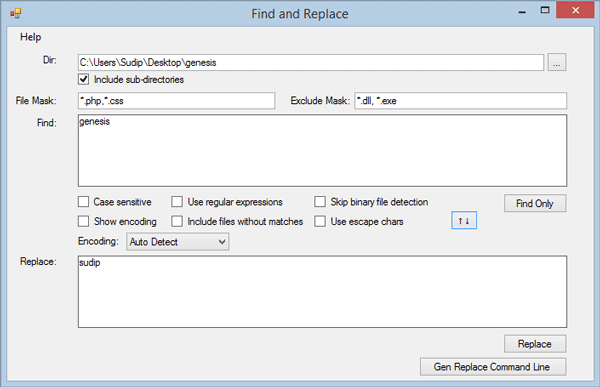
Сега имате две възможности. Първо(First) , можете да натиснете бутона Replace , за да замените този текст незабавно. Второ(Second) , можете да получите команда, която трябва да използвате чрез командния ред(Command Prompt) , за да получите същото. Ще получите команда в полето Command Use и командата изглежда така:
"C:\Users\Sudip\Downloads\Programs\fnr.exe" --cl --dir "C:\Users\Sudip\Desktop\genesis" --fileMask "*.php,*.css" --excludeFileMask "*.dll, *.exe" --includeSubDirectories --find "genesis" --replace "sudip"
Тук C:\Users\Sudip\Downloads\Programs\fnr.exe е директорията на инструмента за намиране(Find) и замяна(Replace Tool) , а C:\Users\Sudip\Desktop\genesis е директорията, където са поставени всичките ми файлове.
*.php,*.css са включени разширения на файлове.
*.dll, *.exe са изключените файлови разширения.
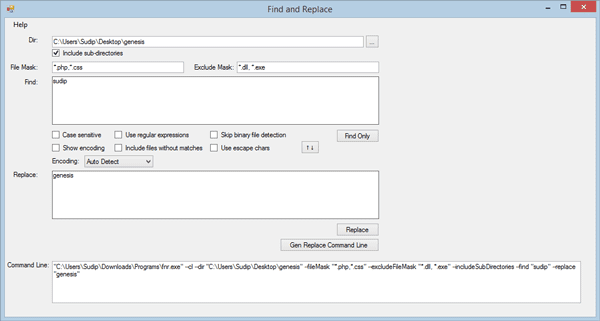
Просто копирайте командата и я поставете във вашия команден ред(Command Prompt) . След като изпълните командата, ще получите съобщение, подобно на това:
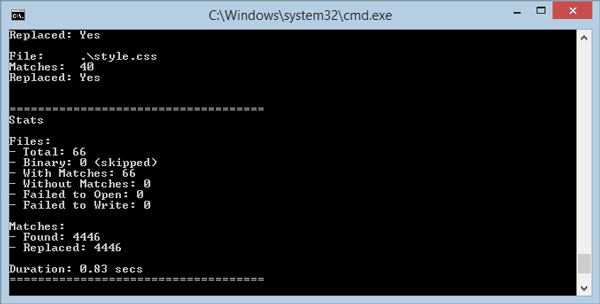
Това е!
Ако ви харесва, можете да го изтеглите от тук(here)(here) .
Related posts
Как да преименувате множество файлове в насипно състояние в Windows 10
Как да намерите и замените текст в Notepad на Windows 10
Намерете конкретни файлове в Windows Explorer с тези съвети за търсене
5 приложения за намиране и премахване на дублиращи се файлове в Windows 10
Как да отваряте .aspx файлове на компютър с Windows 10
Ефективен инструмент за разрешения за файлове и папки в Windows 10
Компресирайте или разархивирайте файлове и папки в Windows 10
Как да нулирате разрешенията за NTFS файлове в Windows 10
Как да конвертирате .AHK файл в .EXE файл в Windows 10
Как да четете файлове с дъмп на паметта в Windows 10
Създайте списък с файлове и папки с помощта на FilelistCreator за Windows 10
6 начина за показване на скрити файлове и папки в Windows 10
Проверете дисковите и системните файлове в Windows 8/10
Как да изтриете инсталационните файлове на Win в Windows 10 [РЪКОВОДСТВО]
Как да отваряте RAR файлове в Windows 10 (2022)
Как да настроите споделянето на мрежови файлове в Windows 10
Дешифрирайте EFS криптирани файлове и папки в Windows 10
Изчистете историята на последните файлове на File Explorer в Windows 10
Как да промените поведението на файл или папка с плъзгане и пускане по подразбиране в Windows 10
Как да изтриете временни файлове в Windows 10
