Накарайте Windows 10 да стартира със звука от Windows 7 или по-стари версии
Когато стартирате Windows 10 , не издава звук при стартиране. Ако пропуснете да чуете звука при стартиране, произведен от Windows 7 , Windows XP или други по-стари версии на Windows , можете да конфигурирате Windows 10 така, че да използва звука при стартиране, който искате. Нека се насладим на малко носталгия, да пуснем звуците при стартиране на Windows , които се връщат към Windows 95 и да настроим Windows 10 , за да ги върне към живот на днешните компютри:
Активирайте звука при стартиране на Windows 7 в (Windows 7)Windows 10
Започвайки с Windows 8 , Microsoft се отказа от използването на звуци за процеса на влизане в Windows . Възможността за възпроизвеждане на звуци все още е налице, но е деактивирана по подразбиране. Първата стъпка в промяната на звука при стартиране на Windows 10 е да го активирате. (Windows 10)Първо трябва да накарате Windows 10 да пусне нещо, когато влезете: въведете „промяна на системните звуци“("change system sounds") в полето за търсене на Windows 10 и щракнете или докоснете „ (Windows 10)Промяна на системните звуци“.(Change system sounds.")
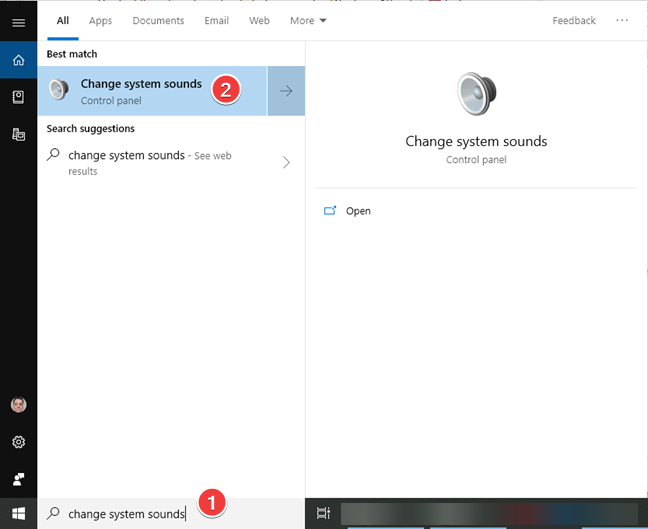
Отваря прозореца ( window)Звук(Sound) в раздела Звуци(Sounds) . Активирайте квадратчето за отметка „ Възпроизвеждане на звук при стартиране на Windows“(Play Windows Startup sound") и натиснете OK . Този звук се възпроизвежда, когато екранът за вход в Windows 10 се зареди, а не след като влезете и работният плот се зареди, както някои от вас може да предполагат.

Първата изненада е, че звукът при стартиране по подразбиране, възпроизвеждан от Windows 10 , е звукът от... Windows 7 ! Да, точно така. Microsoft спря да се опитва да създава нови звуци при стартиране.
Ако всичко, което искате, е звукът при стартиране на Windows 7 , работата ви е свършена. (Windows 7)Можете да пропуснете останалата част от урока. Ако обаче искате да слушате звуците на други версии на Windows и да ги направите свой стартов звук за Windows 10 , продължете.
Слушайте(Listen) и изтегляйте звуците при стартиране от Windows 95 , Windows 98, Windows 2000 , Windows XP и Windows 7
Преди да решите кой звук при стартиране на Windows искате да използвате за Windows 10 , изслушайте по-старите звуци, обратно към Windows 95 . Първо(First) , звукът при стартиране от Windows 7 :
Нека се върнем във времето към Windows 2000. Има доста приятен звук при стартиране:
Следва Windows 98:
Не на последно място, ето легендарния звук при стартиране от Windows 95 :
Използвайте бутона за изтегляне, наличен в плейъра на любимия ви звук при стартиране, и го запазете на вашия компютър с Windows 10.
Как да направите звука при стартиране редактируем в Windows 10
Прозорецът за звук(Sound) , използван за редактиране на звука при стартиране до Windows 7 . Започвайки с Windows 8 , не можете да редактирате звука за влизане. Добрата новина е, че можете да активирате тази функция, като направите промени в системния регистър(Windows Registry) на Windows .
Отворете редактора на системния регистър(Open the Registry Editor) , като напишете "regedit" в полето за търсене на Windows 10 и щракнете или докоснете (Windows 10)Редактор на системния регистър(Registry Editor) в резултатите от търсенето.

Редакторът на системния регистър се(Registry Editor) нуждае от администраторски достъп; следователно трябва да натиснете Да(Yes) , когато се покаже подканата за контрол на потребителските акаунти . (User Account Control)Стартира се приложението Редактор на системния регистър(Registry Editor) . Придвижете(Navigate) се с помощта на панела вляво до следния път: " HKEY_CURRENT_USER > AppEvents > EventLabels > WindowsLogon ."

Щракнете двукратно върху записа ExcludeFromCPL от дясната страна. Заменете полето за данни за стойност с 0 вместо 1 и натиснете OK или Enter .

Можете да затворите редактора на системния регистър(Registry Editor) . Записът за влизане в Windows(Windows Logon) вече е наличен в прозореца Звук(Sound) и можете да замените звука, свързан с това събитие.
Как да промените стартовия звук в Windows 10
Върнете се към прозореца Звук(Sound) , като използвате инструкциите от първия раздел на този урок, в раздела Звуци(Sounds) . В списъка с програмни събития(Program Events) отидете на Windows и след това намерете новодобавения запис за влизане в Windows(Windows Logon) . Изберете го, натиснете Преглед(Browse) и изберете файла, който сте изтеглили за звука при стартиране. Щракнете(Click) или докоснете Отвори(Open) и след това се уверете, че сте поставили отметка в настройката, която гласи „ Възпроизвеждане на звук при стартиране на Windows“. (Play Windows Startup sound.")Ако не отметнете и тази настройка, избраният звук при стартиране не се възпроизвежда. Накрая щракнете или докоснете OK , за да запазите промените си.

За подробен урок за редактиране на звуковата схема в Windows прочетете Как да персонализирате звуковата схема, използвана на вашия компютър с Windows(How to customize the sound scheme used on your Windows computer) .
Кой звук при стартиране на Windows ви харесва най-много?
Моят личен фаворит е звукът при стартиране на Windows 95 . Описанието на Брайън Ино(Brian Eno) за опита му от работата по този звук е хипнотизиращо: „Влязох изцяло в този свят на мънички, мънички малки музикални парчета... когато приключих това и се върнах към работа с парчета, които бяха като три минути, изглеждаше като океан от време." ("I got completely into this world of tiny, tiny little pieces of music… when I'd finished that and I went back to working with pieces that were like three minutes long, it seemed like oceans of time.")Кой е любимият ви звук при стартиране на Windows ? Коментирайте(Comment) по-долу и нека обсъдим.
Related posts
Как да персонализирате звуковите схеми за Windows 10 -
Как да деактивирате или активирате звука при стартиране в Windows
Как да включа HDR на моя компютър с Windows 10?
Променете разделителната способност на екрана и увеличете текста и иконите в Windows 7 и Windows 8.1
Как да деактивирате наслагването на софтуера Radeon (ALT+R) -
Как да промените името и иконата на устройството в Windows
Как да настроите микрофона по подразбиране в Windows 10 -
Създайте безплатни персонализирани мелодии за всеки смартфон с програма за създаване на мелодии
9 начина да увеличите или намалите силата на звука на Windows -
Как да изберете графичния процесор по подразбиране за игри или приложения в Windows 11
Местоположението на тапетите на Windows 10 за работния плот и заключения екран
Какво е скрийнсейвър и трябва ли да използвате такъв?
Как да промените фона на Windows 11: 6 начина -
Кога се възпроизвежда всеки звук от звукова схема на Windows?
Как да закача Steam игри за стартиране в Windows 10 -
Какво е ICM файл? Как да го използвам за инсталиране на цветен профил в Windows 10?
Как да записвате аудио със звукозапис в Windows 7 и Windows 8
Как да създадете скрийнсейвър с IrfanView в Windows
Как да промените темата на Windows 11 -
Как да деактивирате звуковия сигнал на системата в Windows
