Най-полезните настройки на Mozilla Firefox about:config
Страницата about:config в браузъра Firefox е функция, която дава достъп до разширени настройки, скрити под браузъра. Тези скрити настройки за конфигурация не са налични в прозореца за стандартни опции на браузъра. Нека да разгледаме някои от най-полезните настройки на Firefox about:config.
Как да стигна до конфигурацията във Firefox ?
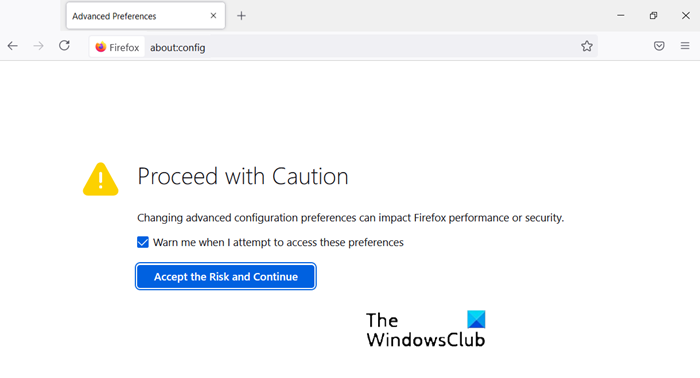
За достъп до разширените настройки на Firefox, просто въведете about:config в адресната лента на браузъра и натиснете Enter . След това(Thereafter) трябва да видите предупредителна страница. Натиснете бутона „ Ще бъда внимателен(I’ll be careful) , обещавам(I Promise) “ и продължете към настройката на Firefox about:config.
Как да използвам about config във Firefox ?
Във Firefox about:config се отнася или до вътрешен адрес като about:preferences (страницата с опции(Options) ) или about:support ( страницата с информация за отстраняване на неизправности(Troubleshooting Information) ). Нека видим как можем да използваме about:config във Firefox .
Полезен Firefox за: настройки на конфигурацията
От самото си създаване, браузърът Firefox и остава силно адаптивен. Можете да промените неговото поведение по подразбиране, като промените предпочитанията на браузъра под страницата about:config. Вижте нашия списък с полезни настройки на Firefox about:config.
- Отворете нови раздели в края
- Преглед на раздели при превключване
- Деактивирайте предварителното извличане на уеб страници
- Увеличете производителността на мрежата
- Изключете сивото на URL адреса
- Направете проверката на правописа(Spell Checker) на Firefox по -полезна
- Добавете(Add) още редове(Rows) и колони(Columns) към новия раздел на Firefox(New Tab Page)
- Изберете(Select) целия текст, когато щракнете върху URL лентата
- Деактивирайте проверката за съвместимост(Compatibility Checking) за разширения
- Деактивирайте анимациите за нови раздели
1] Отворете нови раздели в края
Обикновено всеки нов раздел се появява в съседство с текущия раздел, но ако искате разделът да се отваря в края на всички раздели, направете следното.
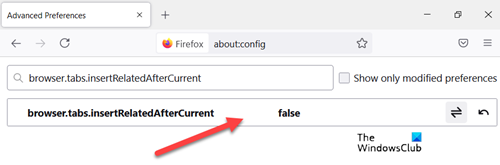
Потърсете browser.tabs.insertRelatedAfterCurrent и променете стойността на False . Стойността по подразбиране е зададена като True .
2] Раздели за визуализация при превключване
За да активирате функцията за визуализации(Previews) във Firefox , отидете на browser.ctrlTab.previews и променете стойността по подразбиране False на True , за да видите визуализациите.
3] Деактивирайте предварителното извличане на уеб страници
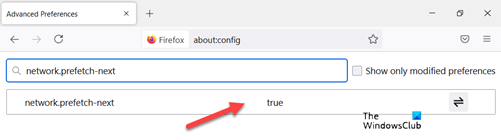
Гениална функция, която помага на страниците да се зареждат по-бързо, но възникналият проблем консумира голяма част от честотната лента. Поради това е най-добре да го изключите, когато имате бавна интернет(Internet) връзка. Как го правиш?
Потърсете network.prefetch-next и превключете на стойност FALSE .
4] Увеличете производителността на мрежата
За да подобрите производителността на мрежата, потърсете network.http.max-connections. Той управлява максималните мрежови връзки, които браузърът може да направи наведнъж към произволен брой уеб(Web) сървъри.
Най-новата версия на Firefox поддържа 900. Ако намерите същата стойност, не променяйте. Ако не, променете го на дефинираната стойност.
5] Изключете сивото на URL адреса
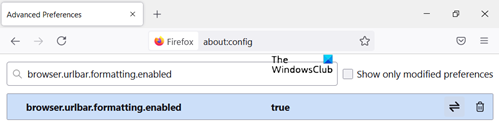
Ако приемем, че сте отворили страницата about:config, потърсете – browser.urlbar.formatting.enabled.
Щракнете двукратно върху него, за да го промените на False . Сега трябва да намерите URL адресите(URLs) , показващи адреса в черен текст. Освен това Firefox скрива „HTTP“ в URL адреси(URLs) , така че да са по-лесни за четене.
Ако не ви харесва и искате да покажете „HTTP“ частта от URL адрес(URL) , потърсете browser.urlbar.trimURLs и щракнете двукратно върху(Double-click) настройката, за да я промените на False .
Това е!
6] Направете проверката на правописа(Spell Checker) на Firefox по -полезна
За да активирате Firefox Spell Checker във всички текстови полета, потърсете: layout.spellcheckDefault и задайте стойността му на 2. Сега, за да направите тези редове по-забележими, променете стойността им, както следва.
- 0 за липса на подчертаване
- 1 за пунктирана линия
- 2 за дълги точки
- 3 за една права линия
- 4 за двойно подчертаване
- 5 за криволичеща линия по подразбиране
7] Добавете още редове(Add More Rows) и колони(Columns) към новия раздел на Firefox(New Tab Page)
Просто преминете към about:config и потърсете : browser.newtabpage.rows. След това browser.newtabpage.columns и задайте всяка стойност, която искате. Сега ще ви бъде даден избор да поместите повече сайтове в този нов раздел.
8] Изберете(Select) целия текст, когато щракнете върху URL лентата
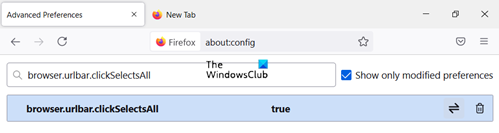
Отидете до browser.urlbar.clickSelectsAll и Променете стойността.
- False – поставете курсора в точката на вмъкване
- Вярно – изберете целия текст при щракване
Ако искате нивото на мащабиране да остане същото за всеки уебсайт, който посещавате чрез браузъра Firefox , просто превключете стойността на browser.zoom.siteSpecific от True на False . Стойността по подразбиране е зададена на True.
9] Деактивирайте проверката за съвместимост(Disable Compatibility Checking) за разширения
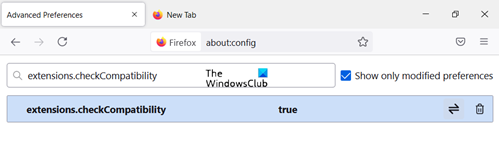
Отворете about:config и щракнете с десния бутон върху празно място. Изберете New > Boolean и създайте нова настройка, наречена extensions.checkCompatibility.
Задайте стойността му False .
10] Деактивирайте анимациите за нови раздели
За да деактивирате анимациите за нови раздели, функцията „ Групи(Tab Groups) на раздели“ на Firefox , намерете и задайте първите две от тях на False
- browser.tabs.animate
- browser.panorama.animate_zoom
- browser.fullscreen.animateUp
That’s all there is to it! Пропуснах ли някоя полезна настройка? Добавете го в коментарите и помогнете.(Did I miss some useful tweak? Do add it in the comments and help out.)
Тези съвети и трикове за Firefox(Firefox tips and tricks) също може да ви заинтересуват.
Related posts
Как да импортирате данни за вход от файл в Mozilla Firefox
Пет най-добри добавки за купони, налични за Mozilla Firefox
Контролер за скорост на видео за Mozilla Firefox и Google Chrome
Fx_cast добавя поддръжка за Chromecast в Mozilla Firefox
Mozilla Firefox изглежда бавно се стартира
Накарайте Firefox да показва мултимедийни контроли на заключен екран на Windows 10
Chrome или Firefox не могат да изтеглят или запазват файлове на вашия компютър
Как да промените търсачката по подразбиране на Firefox -
Как да заглушите раздел в Chrome, Firefox, Microsoft Edge и Opera
Експортирайте пароли от Chrome, Firefox, Opera, Microsoft Edge и Internet Explorer
Как да направя текста по-голям в Chrome, Edge, Firefox и Opera?
Как да синхронизирате раздели между браузърите Edge, Chrome и Firefox
Как да деактивирате съобщения от Firefox в нов раздел
Как да активирате Flash във Firefox -
КОРЕКЦИЯ: reCAPTCHA не работи в Chrome, Firefox или който и да е браузър
Направете преки пътища за InPrivate или инкогнито за Firefox, Chrome, Edge, Opera или Internet Explorer
Възстановяване на липсващи или изтрити отметки или любими на Firefox
Как да използвате Firefox Task Manager
Отидете в режим инкогнито с клавиш за бърз достъп в Chrome, Edge, Firefox и Opera
Как да блокирате бисквитките на трети страни в Chrome, Firefox, Edge и Opera
