Най-лесният начин да инсталирате CAB файл в Windows 10
Най-лесният начин да инсталирате CAB файл в Windows 10: (Easiest way to Install a CAB File in Windows 10: ) Има определени сценарии, при които трябва да инсталирате офлайн актуализация в Windows 10 , където обикновено изтегляте кумулативните самостоятелни актуализации за Windows 10 и след това използвате командния ред, за да инсталирате актуализацията. Но ако не сте запознати с процеса, не се притеснявайте, тъй като днес ще обсъдим как да инсталирате CAB файл в Windows 10 . Сега кабинетният файл е файл с . CAB разширение, което съхранява компресирани файлове във файлова библиотека. По-рано файловете на Cabinet бяха известни като Diamond файлове, но сега те са част от файловата система на Windows Cabinet .
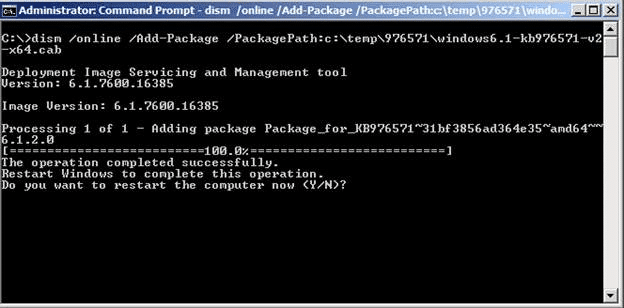
Обикновено актуализациите на Windows 10 се преразпределят като самостоятелна актуализация във формат .cab архив, който поддържа компресиране на данни без загуби и вградени цифрови сертификати. Сега можете да използвате инструмента DISM , за да инсталирате актуализации на .cab файлове или някои други пакети като език, сервизни пакети. Така че, без да губим време, нека да видим как да инсталирате CAB файл(CAB File) в Windows 10 с помощта на командния ред(Command Prompt) с помощта на изброения по-долу урок.
Най-лесният начин да инсталирате CAB файл в Windows 10(Easiest way to Install a CAB File in Windows 10)
Не забравяйте да създадете точка за възстановяване(create a restore point) , в случай че нещо се обърка.
Метод 1: Инсталирайте CAB файл в Windows 10 с помощта на командния ред(Method 1: Install a CAB File in Windows 10 using Command Prompt)
1.На първо място, изтеглете CAB файла от източника в зависимост от архитектурата на вашата ОС.(download the CAB File from the source depending upon your OS architecture.)
2. Копирайте .CAB файла на вашия работен плот, след което не забравяйте да запишете пълния му път.
3. Натиснете клавиша Windows Key + X , след което изберете Команден ред (Администратор).(Command Prompt (Admin).)

4. Въведете следната команда в cmd и натиснете Enter :
DISM /Online /Add-Package /PackagePath:”Full path of .cab file”
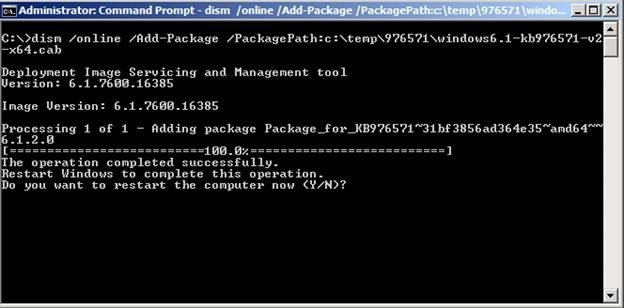
Забележка:(Note:) Заменете „Пълен път на .cab файла“ с действителния пълен път на местоположението на .cab файла.
5. След като актуализацията е инсталирана успешно, ще бъдете подканени да рестартирате компютъра, просто въведете Y и натиснете Enter.(just type Y and hit Enter.)
Това е как да инсталирате CAB файл(CAB File) в Windows 10 с помощта на командния ред(Command Prompt) , но ако не можете да го направите, следвайте следващия метод.
Метод 2: Инсталирайте CAB файл в Windows 10 с помощта на диспечера на устройства(Method 2: Install a CAB File in Windows 10 using Device Manager)
1. Уверете се, че сте извлечели CAB файла в директория с помощта на Winrar .
2. Натиснете клавиша Windows + R, след което въведете “ devmgmt.msc ” и натиснете Enter , за да отворите диспечера(Device Manager) на устройства .

3. Сега в зависимост от типа на файла на драйвера ( Актуализация(Update) ), който сте изтеглили, например, да речем, Realtek Audio драйвер разширете Звукови, видео и игрови контролери.(Sound, video and game controllers.)
4. След това щракнете с десния бутон върху Realtek High Definition Audio(right-click on Realtek High Definition Audio) и изберете Update Driver Software.

5. След това щракнете върху “ Преглед на моя компютър за софтуер за драйвери(Browse my computer for driver software) “.

6. Щракнете върху “ Browse ”, след което отидете до папката, в която сте извлекли cab файла.
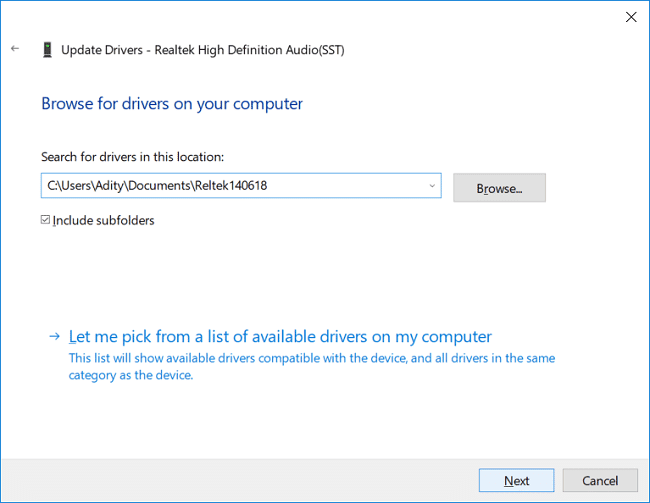
7. Изберете папката, след което щракнете върху Отвори(Open) . Инсталирайте драйвера и щракнете върху Готово.( Finish.)
8. Рестартирайте компютъра си, за да запазите промените.
Препоръчва се:(Recommended:)
- Как да промените активните часове за актуализация на Windows 10(How To Change Active Hours for Windows 10 Update)
- Как да активирате или деактивирате адаптивната яркост в Windows 10(How to Enable or Disable Adaptive Brightness in Windows 10)
- Деактивирайте активните часове за актуализация на Windows 10(Disable Active Hours for Windows 10 Update)
- Активирайте или деактивирайте вграден акаунт на администратор в Windows 10(Enable or Disable Built-in Administrator Account in Windows 10)
Това е всичко, което успешно научихте как да инсталирате CAB файл в Windows 10(How to Install a CAB File in Windows 10) , но ако все още имате въпроси относно този урок, не се колебайте да ги попитате в секцията за коментари.
Related posts
Как да премахнете OneDrive от Windows 10 File Explorer
Шифроване на файлове и папки с криптираща файлова система (EFS) в Windows 10
Как да възстановите NTBackup BKF файл на Windows 10
Възстановете TrustedInstaller като собственик на файл в Windows 10
Как да покажете разширения на файлове в Windows 10
Активирайте или деактивирайте лентата на състоянието във File Explorer в Windows 10
Активирайте или деактивирайте числовото сортиране във File Explorer в Windows 10
Създаване на пълно архивно изображение на системата в Windows 10 [The Ultimate Guide]
Как да премахнете асоциациите на типове файлове в Windows 10
Поправете проблема със срива на File Explorer в Windows 10
Как да деинсталирате напълно McAfee от Windows 10
Поправете прозореца на хоста на задачата, който предотвратява изключване в Windows 10
Коригирайте компютъра да не преминава в спящ режим в Windows 10
Как да активирате или деактивирате панела с емоджи в Windows 10
Поправете, че Alt+Tab не работи в Windows 10
Поправете невъзможността за изтриване на временни файлове в Windows 10
Как да промените разрешенията за файлове в Windows 10
Отлагане на актуализации на функции и качество в Windows 10
Коригирайте File Explorer, който не отговаря в Windows 10
Fix File Explorer не се отваря в Windows 10
