Най-доброто ръководство за по-безопасен Firefox
Извън кутията, браузърът с отворен код на Mozilla Firefox има повече функции за поверителност от повечето други основни опции. Докато някои от настройките по подразбиране са мощни бастиони срещу злонамерена киберактивност, по-голямата част от тази безопасност произтича от настройки – и както при всеки вид софтуер, можете да подобрите функционалността, като промените и модифицирате тези настройки.
Има изобилие от добавки, които влияят на вашето изживяване с Firefox . Ще ги разгледаме по-късно в статията, но засега нека започнем с основите: най-простите стъпки, които можете да предприемете, за да подобрите сигурността на Firefox .
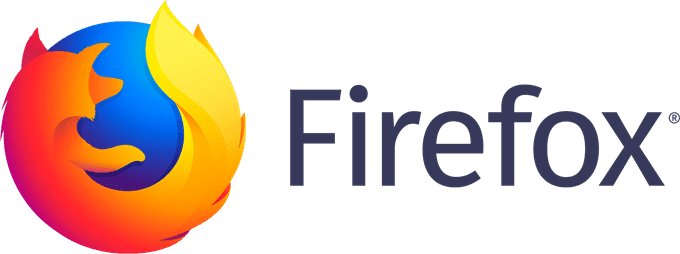
1. Задайте главна парола
Отворете(Open) всеки модерен браузър и ще ви бъде дадена възможност да запазите вашето потребителско име и парола, когато влезете в уебсайт. Това е малко удобство, което повечето приемат за даденост, но е и основен недостатък на сигурността. Всеки, който използва вашия компютър, ще има достъп до вашите акаунти само като посети този уебсайт.

Firefox решава този проблем с опцията за главна парола. Когато е активирано, това принуждава потребителя да въведе главната парола, преди да може да се използва каквато и да е запазена информация. Освен това, ако искате да видите запазените пароли чрез менюто с опции, ще трябва да въведете отново главната парола.
Вашата главна парола трябва да е защитена. Уверете се, че не го запазвате на компютъра си, а вместо това го запишете някъде в дома си или използвайте техники за запаметяване, за да го проследите. Използвайте най-добрите практики за създаване на парола, когато я правите.
2. Уверете се, че настройките за поверителност(Privacy Settings) са активирани(Enabled) .
След като инсталирате Firefox , уверете се, че различните настройки за поверителност и сигурност са активирани. Отидете в менюто на Firefox(Firefox Menu) , след това в Предпочитания и след това изберете Общи(General) . Превъртете(Scroll) надолу до секцията „ Актуализации на Firefox “. Изберете „Автоматично инсталиране на актуализации“.
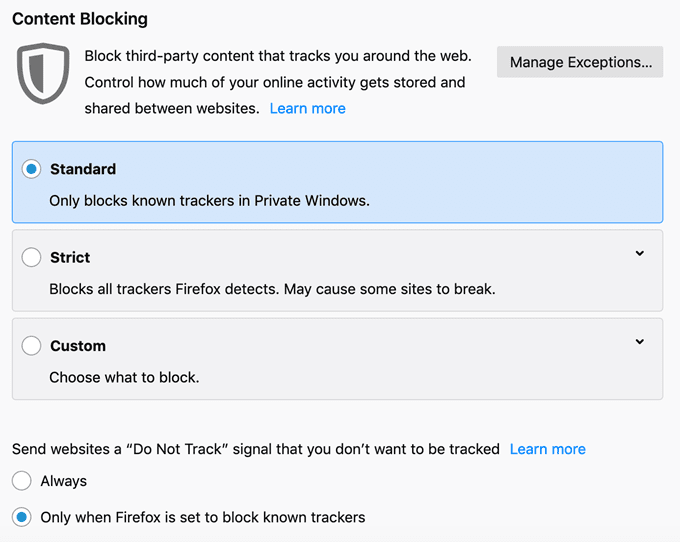
След това изберете раздела „Поверителност и сигурност“. Първият раздел, който ще видите, е „Блокиране на съдържание“. По подразбиране Firefox е настроен на опцията „Стандартен“ – да блокира само известни тракери в частен Windows(Private Windows) . Превключете това на „ Строго(Strict) “, но имайте предвид, че някои уебсайтове може да не работят правилно с този избран.
Под това изберете „Винаги“ за опцията „Не проследявай“.
Превъртете(Scroll) надолу до секцията „Разрешения“. Ще видите няколко опции. Уверете се, че са проверени следното:
- „ Блокиране(Block) на уебсайтове от автоматично възпроизвеждане на звук.“
- „Блокиране на изскачащи прозорци.“
- „ Предупреждавам(Warn) , когато уебсайтове се опитват да инсталират добавки.“
- „ Предотвратете(Prevent) достъпа на услугите за достъпност до вашия браузър.“
Бележка относно услугите за достъпност: ако имате нужда от тези услуги, за да сърфирате ефективно в интернет и да използвате компютъра си, уверете се, че сте проучили и знаете на какви услуги можете да се доверите. Някои злонамерени програми могат да използват тези услуги, за да получат достъп до вашия браузър и чрез него до вашия компютър.(A note on accessibility services: if you require these services to effectively browse the Internet and use your computer, make sure you research and know what services you can trust. Some malicious software can use these services to gain access to your browser, and via that, to your computer. )

След това превъртете надолу до раздела „Сигурност“. Ще видите няколко кутии. Уверете се, че всички са проверени.
- „ Блокирайте(Block) опасно и измамно съдържание.“
- „Блокиране на опасни изтегляния.“
- „ Предупреждавам(Warn) ви за нежелан и необичаен софтуер.“
Добавки за безопасност и поверителност
Добавките са еквивалент на Firefox на разширенията на Chrome. Тези приложения дават на потребителите възможността да персонализират браузъра си според съдържанието на сърцето си и да внедрят функции за сигурност, на които никой друг браузър не се доближава.
Разбира се, не всички добавки са създадени еднакви. Съставихме списък с най-добрите опции, които имат положителен ефект върху цялостната поверителност и сигурност на Firefox .
HTTPS навсякъде(HTTPS Everywhere)
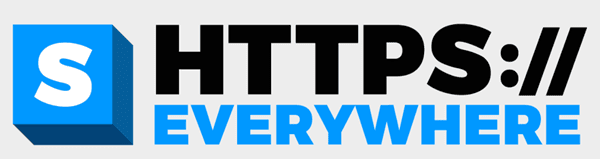
HTTPS Everywhere е любима добавка, защото е проста. Казано на лаици, той позволява сигурно сърфиране на всеки уебсайт, който го поддържа. По-технически казано, той осигурява три нива на сигурност: удостоверяване на сървъра, поверителността на данните и целостта на данните. Ако някой прихване данни, предавани чрез HTTPS Everywhere , те няма да могат да ги интерпретират без ключа за криптиране.
uBlock Origin

Никой не обича досадните изскачащи добавки, особено когато някои от тях имат възможността да изтеглят лична информация от вашия браузър. Въпреки че Firefox има набор от вградени инструменти за спиране на изскачащи прозорци, той не ги улавя всички.
uBlock Origin е безплатен блокер на реклами с отворен код, който може да се справи с всичко, което Firefox пропусне. Освен това може да се персонализира, така че ако има конкретна страница, на която искате да разрешите реклами (за да подкрепите създателя, може би), тогава можете да добавите тази отделна страница в бял списък.
Поверителност Badger(Privacy Badger)

Privacy Badger е друга добавка, разработена от Electronics Frontier Foundation , същият екип зад HTTPS Everywhere . Много инструменти против проследяване поддържат списък с неправилно работещи уебсайтове, но Privacy Badger следи вашето преживяване при сърфиране в реално време и следи кои домейни ви проследяват. Ако някой от тези домейни нарушава настройките ви за поверителност и сигурност, тогава Privacy Badger автоматично ще ги блокира.
Посум за поверителност(Privacy Possum)

Излишната сигурност винаги е нещо добро. Докато повечето тракери ще бъдат уловени от вградените инструменти за антипроследяване на Firefox и Privacy Badger , Privacy Possum гарантира, че всеки, който се промъкне през пукнатините, събира нищо повече от фалшифицирани, кодирани данни.
С инсталираните и двете добавки не е нужно да се притеснявате, че компаниите ще научат повече за вас, отколкото искате, поне от навиците ви за сърфиране.
Автоматично изтриване на бисквитки(Cookie AutoDelete)
Тази добавка е толкова проста, колкото става. Когато затворите Firefox , всички бисквитки, които не се използват активно, се изтриват автоматично. Можете да включите в белия списък конкретни бисквитки, които искате да запазите, но всички други ще изчезнат. Това е страхотна защитна мярка срещу уебсайтове, които се опитват да изтеглят данни, които не сте дали разрешение да вземат.
Прекъснете връзката за Facebook(Disconnect for Facebook)
Facebook е сила на природата. Колко уебсайта можете да се сетите, които проследяват вашия акаунт във Facebook(Facebook) ? Колко пъти ви е била дадена възможност да коментирате, защото вече сте били влезли във Facebook ? Ако това ви притеснява (както би трябвало), тогава добавката Disconnect за Facebook ще ви помогне.
Тази добавка блокира заявки за информация във Facebook от уебсайтове на трети страни. Той също така ще блокира трафика от уебсайтове на трети страни към Facebook , но не пречи на стандартната работа на вашия акаунт във Facebook(Facebook) .
Как да инсталирате добавки към Firefox
Не е нужно да използвате всички тези добавки, но ние препоръчваме поне да инсталирате Privacy Badger , HTTPS Everywhere и uBlock Origin . Има стотици други добавки, които можете да разглеждате и инсталирате, ако искате дори повече опции, отколкото сме изброили тук.

Инсталирането на добавка не е сложно. Ето как.
1. Отворете Firefox и щракнете върху трите ленти в най-дясната част, за да отворите менюто с настройки.
2. Щракнете върху „ Добавки(Add-ons) “.
3. Това автоматично се отваря в раздела Получаване на добавки(Get Add-ons) . Кликнете върху „ Намерете още добавки(Find more add-on) “.
4. Ще се отвори нов раздел. В лентата за търсене в горния десен ъгъл въведете името на добавката, която искате.
5. Щракнете върху добавката в резултатите от търсенето.
6. На следващата страница щракнете върху бутона с надпис „ Добавяне към Firefox(Add to Firefox) .“

7. Браузърът ще поиска разрешение за инсталиране на добавката. Щракнете върху(Click) да.
8. Вуаля! Вече имате добавката, която сте търсили. Изплакнете(Rinse) и повторете за останалото.
Последна бележка относно киберсигурността
Може да си помислите: „Защо е необходимо всичко това? Хакерите(Hackers) не се интересуват от мен.” Проблемът не е в хакерите, а в злонамерен софтуер, опити за фишинг и реклами. Ако някога сте забелязали много реклами за нещо, което наскоро сте търсили, причината е, че уебсайт или услуга проследява вашите търсения. Може би зад това не се крие злонамерено намерение, но това е нарушение на поверителността ви.
Според статистиката има кибератака на всеки 39 секунди и 43% от всички кибератаки са насочени към малкия бизнес. Дори и бездомният номер на кредитна карта може да бъде огромно главоболие за коригиране. Ако никога досега не сте се занимавали с кражба на самоличност, считайте се за късметлия. Изобщо не е забавно да се разрешава.
Отделете време, за да прочетете тази статия и да помислите как можете да подобрите своята киберсигурност. Въпреки че препоръчваме Firefox като опция за браузър, има стъпки, които можете да предприемете, за да подобрите вашата онлайн безопасност, независимо какъв е предпочитаният от вас браузър. Тъй като светът се движи към все по-онлайн общество, отделните потребители трябва да се защитят.
Related posts
Как да планирате персонализирана компилация на компютър – най-доброто ръководство за манекени
Най-доброто ръководство за по-бърз Firefox
HDG Ultimate Guide за правене на екранни снимки в Windows 10
Как да инсталирате Steam и да управлявате Steam игри (Ultimate Guide)
Създаване на пълно архивно изображение на системата в Windows 10 [The Ultimate Guide]
Как да изтеглите офлайн (самостоятелен) инсталатор на Google Chrome
Как да актуализирате Raspberry Pi
Как да поправите XLR кабел (Ръководство за запояване)
uBlock Origin: Най-добрият преглед и ръководство
Крайно ръководство за стартиране на Windows на Mac
Най-доброто ръководство за Apple HomeKit
Бързо ръководство за навигация в тъмната мрежа
Как да отворите заключен файл, когато друга програма го използва
Как да синхронизирате отметки и данни на браузъра във Firefox и Opera
Как да закупите име на домейн: Бързо и лесно ръководство
Как да поддържате софтуера на компютъра си актуализиран автоматично
Най-доброто ръководство за управление на вашите настройки за поверителност във Facebook
Как да конвертирате динамичен диск в основен диск
Как да заснемете екранни снимки на цяла страница в Chrome и Firefox
Рецензия на книга - Ръководството за маниаци за Windows 8
