Най-добрите приложения Zoom за образование, производителност, сътрудничество и запис
Ако използвате Zoom, за да провеждате среща или да посещавате онлайн класове, може да искате да използвате приложения Zoom(Zoom apps) . Тези интегрирани приложения могат да ви помогнат да увеличите производителността си, когато провеждате обаждане в Zoom . Ние сме включили някои от най-добрите приложения за Zoom за различни цели, включително образование, производителност и т.н.
Zoom се превърна в един от най -добрите софтуери за видеоконференции(best video conferencing software) в наши дни. Благодарение на толкова много функции и съвместимост с множество платформи, можете да използвате това приложение на почти всяко устройство, включително Windows . Ако вече използвате това приложение, трябва да изпробвате някои приложения, които се интегрират в повикванията на Zoom и изпълняват различни команди според вашите изисквания.
Забележка: (Note: ) Следните приложения са съвместими с различни платформи, включително Zoom Meetings , Webinars , Rooms , Phone и Chat .
Най-добрите приложения Zoom за образование
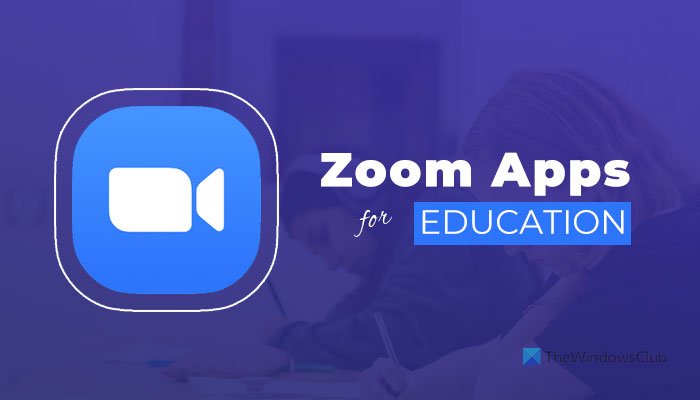
Най-добрите приложения Zoom за образование са:
- Рисувайте(Draw) с бяла дъска Scribble Together(Scribble Together Whiteboard)
- Schoolrunner
- Marsview Live Notes за Zoom
- Live2Coursera
1] Рисувайте(Draw) с бяла дъска Scribble Together(Scribble Together Whiteboard)
Scribble Together ви позволява да имате бяла дъска, за да можете да пишете каквото и да е, докато преподавате нещо на учениците си. Предназначен е предимно за учители, но можете да го използвате като ръководител на екип, който често трябва да адресира всичко до всички членове. Вземете го от marketplace.zoom.us .
2] Schoolrunner
Schoolrunner е приложение за проследяване за администратори, което можете да използвате, за да проследявате времето, прекарано от учител или ученик на среща в Zoom . Можете да проверите посещаемостта или взаимодействието между присъстващите с помощта на това приложение Zoom . Вземете го от marketplace.zoom.us .
3] Marsview Live Notes за Zoom
Ако често ви е скучно да водите бележки по време на разговор в Zoom , използвайте това приложение, за да се отървете от този стрес. От друга страна, можете автоматично да си водите бележки, така че нищо да не липсва, когато слушате нещо друго. Помага ви да се съсредоточите върху основните неща, вместо да си водите бележки през цялото време. Вземете го от marketplace.zoom.us .
4] Live2Coursera
Ако вие като инструктор често качвате курсовете си в Coursera , вашите студенти могат да получат достъп до лекциите ви на този уебсайт направо от Zoom . Не е необходимо да посещавате уебсайта отделно, за да получите достъп до всички курсове на вашите студенти. От друга страна, това е от полза за учителите, които често качват курсове на различни уебсайтове. Вземете го от marketplace.zoom.us .
Най-добрите приложения за увеличение за производителност
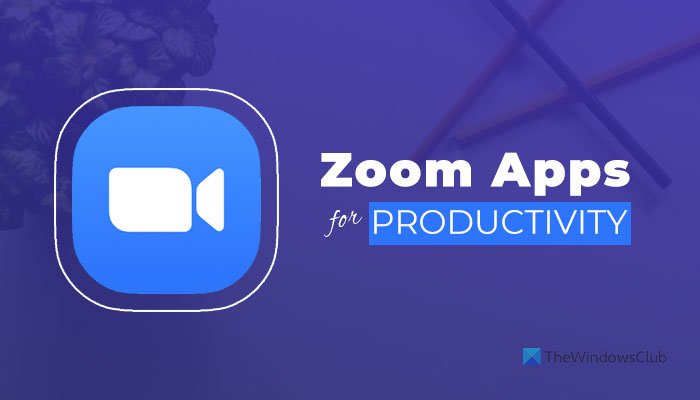
Най-добрите приложения Zoom за производителност са:
- IFTTT
- Памет
- GitHub
- Движение
1] IFTTT
Можете да използвате този инструмент за автоматизация, за да свършите нещата за моменти без ръчно взаимодействие. IFTTT работи безпроблемно с Zoom и можете да го използвате като посетител или инструктор на среща в Zoom . Независимо дали искате да изпратите имейл или да запазите записа в облачно хранилище, можете да направите всичко с помощта на IFTTT . Вземете го от marketplace.zoom.us .
2] Памет
Memory е приложение за проследяване на времето, което можете да използвате, за да проследявате колко време сте прекарали, правейки нещо в Zoom . Независимо дали е времето, прекарано в среща или изпълнение на нещо друго, можете да проследявате всичко. Позволява ви да проверите дали прекарвате време за нещо, което не трябва или иначе. Вземете го от marketplace.zoom.us .
3] GitHub
Ако често използвате GitHub , за да запазвате кодовете си, това приложение би било удобно, тъй като ви позволява да получавате известия за всички промени във вашия акаунт в GitHub . Не е необходимо да отваряте акаунта на GitHub , за да проверите дали някой от вашия екип е променил нещо в кода на GitHub . Той създава отделен раздел, за да покаже всички известия, така че да можете да ги управлявате съответно. Вземете го от marketplace.zoom.us .
4] Движение
Motion ви помага да създавате покани в Google Календар(Google Calendar) . Ако инсталирате и интегрирате това приложение в Zoom , можете директно да създавате покани за Google Календар(Google Calendar) във вашия браузър, докато използвате Zoom . Единственият проблем е, че не можете да добавите описание към записа си в календара. Вземете го от marketplace.zoom.us .
Най-добрите приложения Zoom за сътрудничество
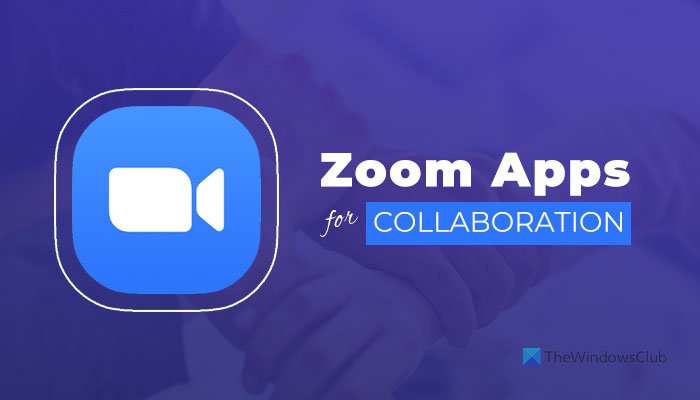
Най-добрите приложения Zoom за сътрудничество са:
- Отслабване
- Microsoft Teams
- Google Workspace
- Trello
1] Отслабване
Ако използвате Slack за чат с други хора от вашия екип, това приложение може да ви бъде удобно. Позволява ви да свържете вашия Zoom акаунт със Slack и ви позволява да се присъедините към среща директно от Slack . Всеки член може да щракне върху предоставената от вас връзка, като въведе командата /zoom Вземете го от marketplace.zoom.us .
2] Microsoft Teams
Microsoft Teams е подобен на приложението Slack и прави почти същото нещо като Slack . Ако често превключвате между Zoom и Microsoft Teams , това приложение би било много полезно за вас, за да управлявате всички срещи или срещи. Можете да стартирате или планирате обаждания в Zoom от (Zoom)Microsoft Teams с помощта на това приложение. Вземете го от marketplace.zoom.us .
3] Google Workspace
Google Workspace е комбинация от почти всички приложения за производителност на Google , като Gmail , Google Таблици(Google Sheets) , Документи(Docs) и др. Ако инсталирате това приложение, можете да разрешите на хората да имат достъп до всички тези приложения от Zoom . По-удобно е, когато сте платен потребител на Google Workspace . Вземете го от marketplace.zoom.us .
4] Trello
Trello е един от най-добрите инструменти за управление на множество проекти, създаване на различни дъски или работни пространства и т.н. Когато имате няколко екипа и проекти за управление, можете просто да изберете Trello . Това приложение ви позволява да създавате карти и да ги управлявате от интерфейса на Zoom . Вземете го от marketplace.zoom.us .
Най-добрите приложения за мащабиране за запис
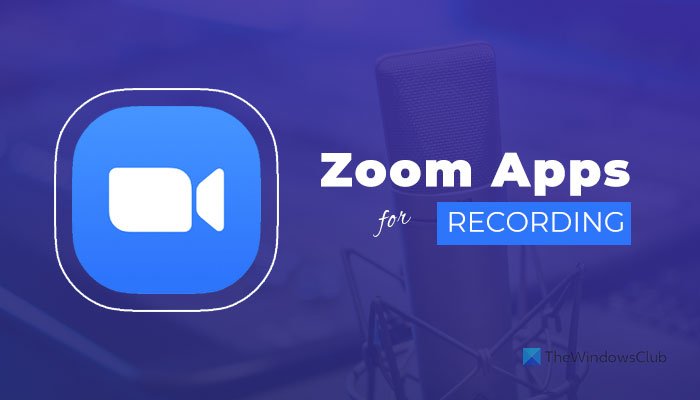
Най-добрите приложения Zoom за запис са:
- Screencast-O-Matic Video Editor
- Panopto
- Google Диск за Zoom
- YouTube за Zoom
1] Screencast-O-Matic Video Editor
Това приложение ви позволява лесно да редактирате вашите записи. Независимо дали трябва да изрежете видеоклип, да го изрежете или да добавите няколко песни, можете да направите всичко с помощта на това приложение Zoom . Вместо да споделяте необработеното видео, можете да добавите някои ефекти, за да го направите по-професионален, като използвате Screencast-O-Matic Video Editor . Вземете го от marketplace.zoom.us .
2] Панопто
Ако вие сте инструкторът, който иска да сподели запис на разговора в Zoom с хора, които не са могли да присъстват, това приложение би било удобно за вас. Възможно е да споделите записа си с всички, включително тези, които не са присъствали на срещата. Освен това съоръжение, то включва видео редактор, анализи и т.н. Вземете го от marketplace.zoom.us .
3] Google Drive за Zoom
Понякога може да искате да запазите вашите Zoom записи в облачно хранилище, за да можете да ги споделяте с други, когато ви е удобно. Ако е така, приложението Google Drive for Zoom ви позволява да правите точно това, което е споменато тук. Това обаче не е официално приложение и вместо това ще използвате конектор на трета страна, за да свършите работата. Вземете го от marketplace.zoom.us .
4] YouTube за Zoom
Ако автоматично споделяте видеоклипове в Zoom във вашия канал в YouTube , това приложение ви позволява да го направите. Трябва да използвате конектор на трета страна, за да свържете вашите акаунти в YouTube и Zoom . След това можете да публикувате видеоклипа с всички необходими описания във вашия канал в YouTube . Вземете го от marketplace.zoom.us .
Как да изтегля приложения Zoom?
За да изтеглите приложение Zoom , трябва да посетите официалната страница за изтегляне, като щракнете върху връзката по-горе. След това щракнете върху бутона Влезте за инсталиране (Sign in to install ) и въведете вашите идентификационни данни за Zoom . След това трябва да оторизирате приложението за достъп до вашия Zoom акаунт. След като приключите, можете да използвате приложението във вашия акаунт в Zoom .
Това е всичко! Надяваме се(Hope) , че тези приложения Zoom ще ви помогнат да обогатите изживяването си.
Прочетете: (Read: )Zoom срещу Microsoft Teams срещу Google Meet срещу Skype(Zoom vs Microsoft Teams vs Google Meet vs Skype)
Related posts
Как да запишете среща в Zoom
6 начина да се присъедините към среща в Zoom
3 начина да насрочите среща в Zoom
2 начина за създаване на акаунт в Zoom Meetings
Рецензия на книга - Сътрудничество в екип, използване на Microsoft Office за по-ефективна работа в екип
Как да играете Family Feud на Zoom (2022)
Как да използвате приложението за видеоконференции Zoom: преглед и функции
Как да промените нивото на мащабиране по подразбиране в PowerPoint
Оптимизирайте споделянето на екрана за видеоклип на цял екран в Zoom
Как да изключа камерата си на Zoom? (2022)
Показване на снимка на профила в Zoom среща вместо видео
Как да наберете телефонен номер в среща с мащабиране
Как да играете Outburst на Zoom (с приятели и семейство)
10 съвета за презентация на Zoom за следващата ви голяма среща
Как да фалшифицирате плащане на внимание при Zoom видео разговори
Как да увеличите и намалите мащаба в OneNote в Windows 11/10
Как да коригирате кодове за грешки и проблеми с Zoom в Windows 11/10
Zoom срещу Microsoft Teams срещу Google Meet срещу Skype
Zoom Investment Portfolio Manager за Windows 10
Най-добрите безплатни виртуални фонови изображения за Teams и Zoom
