Най-добрите приложения за управление на проекти за Microsoft Teams
Microsoft Teams се превърна в незаменим инструмент за работа от вкъщи за много компании. Ако искате да подобрите изживяването, докато управлявате множество проекти, трябва да изпробвате тези приложения за управление на проекти за Microsoft Teams(project management apps for Microsoft Teams) . Всички тези приложения са безплатни за достъп и можете да ги инсталирате, когато е възможно. Преди да започнете със списъка, трябва да разгледате това ръководство, за да научите как да инсталирате приложение в Microsoft Teams(how to install an app in Microsoft Teams) .
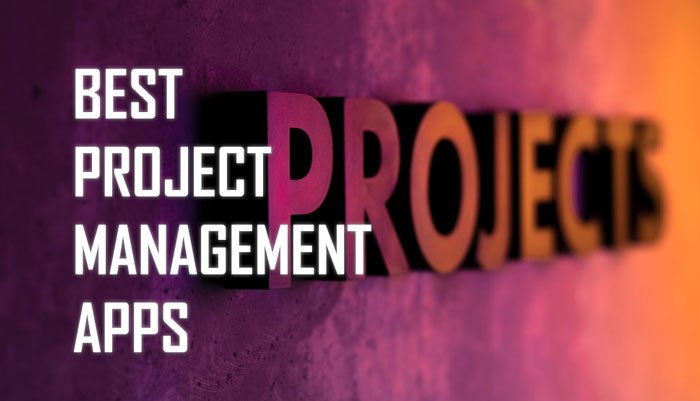
(Project Management)Приложения за управление на проекти за Microsoft Teams
Най-добрите приложения за управление на проекти за Microsoft Teams са:
- Време за проследяване
- Отбележете
- Microsoft Project
- Една бележка
- Задачи
- Todoist
- Evernote
- ClickUp
- понеделник.com
Нека да проверим повече за тези приложения в подробности.
1] Време за проследяване
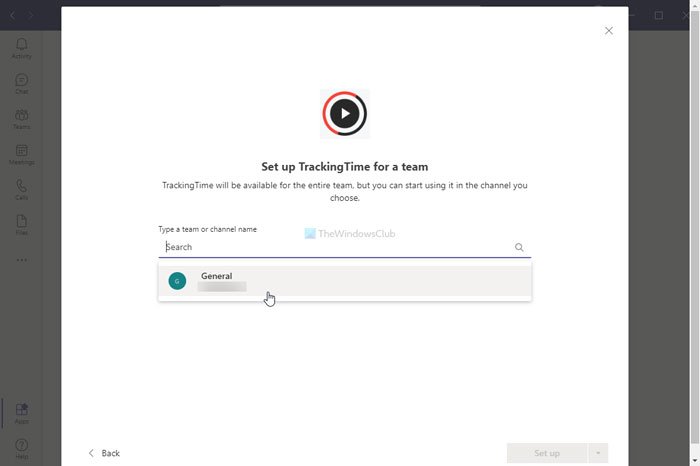
Понякога може да искате да проверите колко време някой прекарва в конкретен проект и TrackingTime ви помага да направите точно това. Той върви с няколко други приложения и услуги като Trello , Todoist , Asana и др. Трябва да имате акаунт на уебсайта TrackingTime , за да го използвате с Microsoft Teams . След като приложението е инсталирано, можете да разпределите задачи на някого чрез TrackingTime . Изтеглете го от teams.microsoft.com .
Прочетете(Read) : Най-добрите образователни приложения за Microsoft Teams(Educational apps for Microsoft Teams) .
2] Не забележете
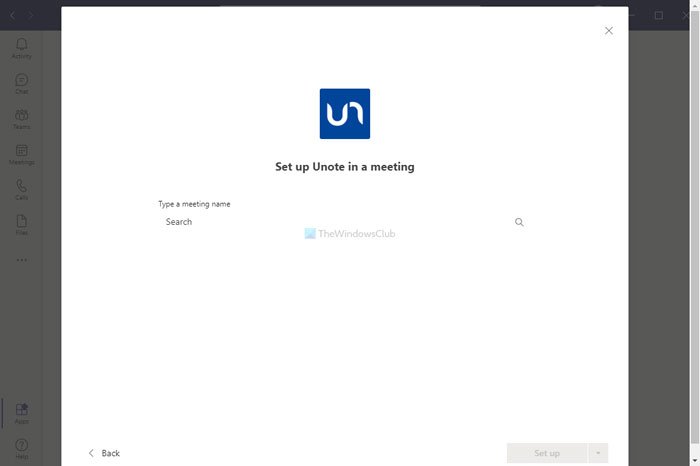
Когато вие или вашият екип преминавате през много срещи, може да не успеете да си спомните всички наложителни неща, казани на среща. Unote ви позволява да правите две неща – едно, можете да създадете бележка с дневен ред, и второ, можете да си водите бележки от срещата си и да ги запазвате някъде, където искате. След като Unote(Once Unote) бъде добавен към събрание, всички членове имат достъп до него, за да намерят дневния ред на срещата. Изтеглете Unote(Download Unote) от teams.microsoft.com .
3] Microsoft Project
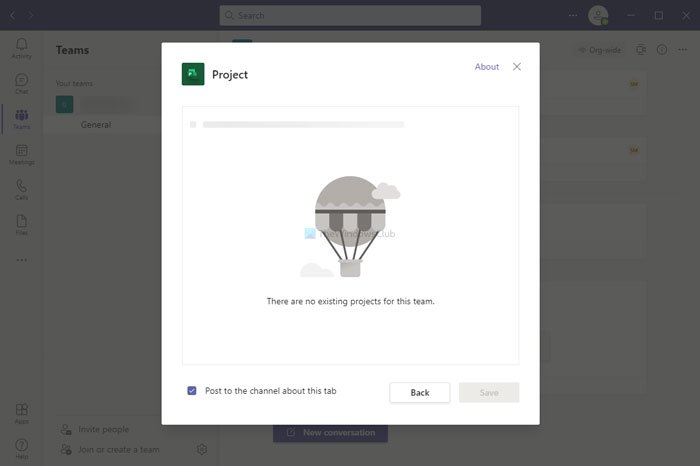
Ако сте администратор или отговаряте за различни проекти, управлението им може да е хаотична работа за вас. Microsoft Project е един от най-добрите инструменти за управление на множество проекти и следене на всичко, което се случва. Възможно е бързо да интегрирате Microsoft Project с Microsoft Teams , така че да можете да бъдете организирани през цялото време, да задавате нови задачи на член, да проверявате времевата линия и т.н. Изтеглете(Download Microsoft Project) приложението Microsoft Project от teams.microsoft.com .
4] OneNote

Най -хубавото на OneNote е, че има функцията „Бележник“, която ви помага да организирате работата си отделно. Ако използвате същото приложение за управление на вашите онлайн проекти с вашите екипи, можете да инсталирате приложението OneNote в Microsoft Teams . Ако членовете на вашия екип вече синхронизират бележките си чрез OneNote , би било по-лесно за тях да започнат с приложението OneNote в Microsoft Teams . От друга страна, вие, администраторът, можете да проверявате напредъка на определена бележка/проект/задача през цялото време. Изтеглете OneNote(Download OneNote) от teams.microsoft.com .
5] Задачи
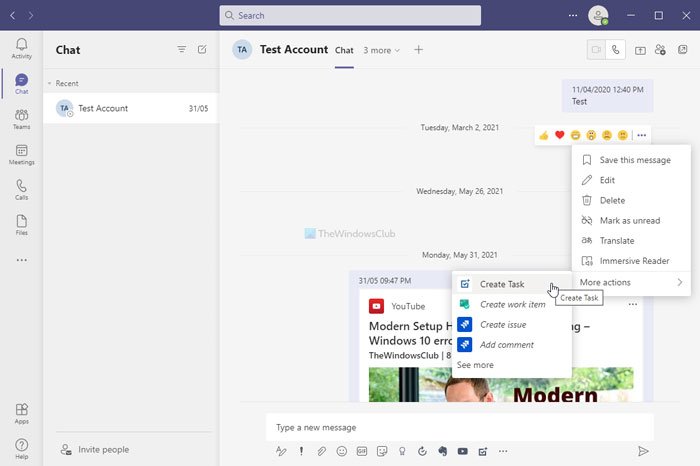
Може да има моменти, в които може да искате да създадете бърза задача от съобщенията в чата, които някой ви е изпратил. Ако инсталирате приложението Tasks , можете да извършите същото в чат на Microsoft Teams . След като инсталирате това приложение, можете да получите достъп до него от контекстното меню с десния бутон на мишката, което ви позволява да създадете нова задача за моменти. По-късно можете да проверите списъка със задачи и да ги завършите съответно. Изтеглете Tasks(Download Tasks) от teams.microsoft.com .
6] Todoist
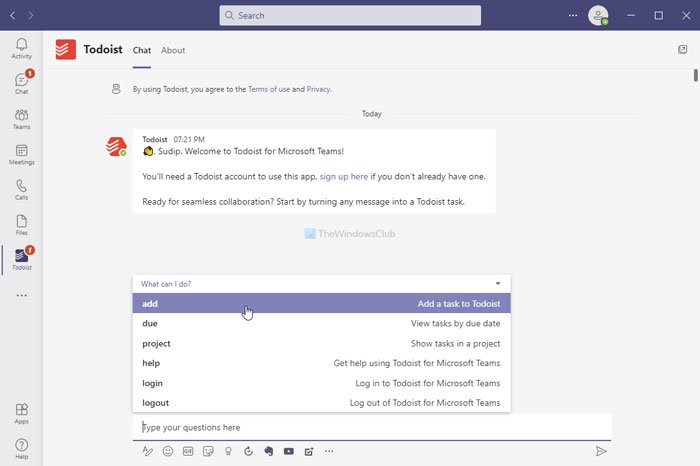
Todoist е едно от най -добрите алтернативи на Evernote(best Evernote alterna) и приложения за управление на задачи(task management apps) . Ако използвате Todoist за управление на задачите си, това официално приложение може да бъде удобно за вас. Подобно на Tasks , можете да получите допълнителен елемент от контекстното меню, след като инсталирате това приложение, което ви позволява да създадете нова задача в Todoist от всяко съобщение за чат. Налични са две опции, Добавяне(Add) на задача към Todoist и Добавяне(Add) към Inbox , и можете да ги използвате според вашите изисквания. Изтеглете (Download) Todoist от teams.microsoft.com .
7] Evernote
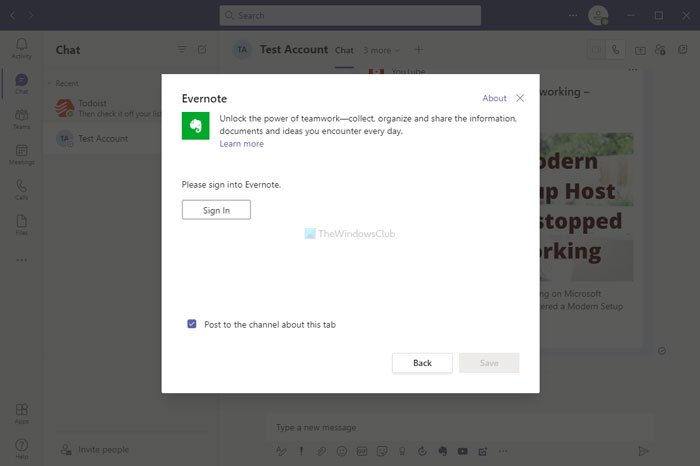
Evernote беше чудесен спътник за много хора, за да им помогне да управляват бележки, задачи, напомняния, задачи и т.н. Дори след като са безплатен инструмент, потребителите могат да поканят някого в своя бележник(Notebook) и да работят заедно по проект. Ако сте потребител на Evernote , можете да инсталирате приложението Evernote в Microsoft Teams и да създадете нова бележка, Notebook и т.н., направо от текущата среща. Изтеглете Evernote(Download Evernote) от teams.microsoft.com .
8] ClickUp
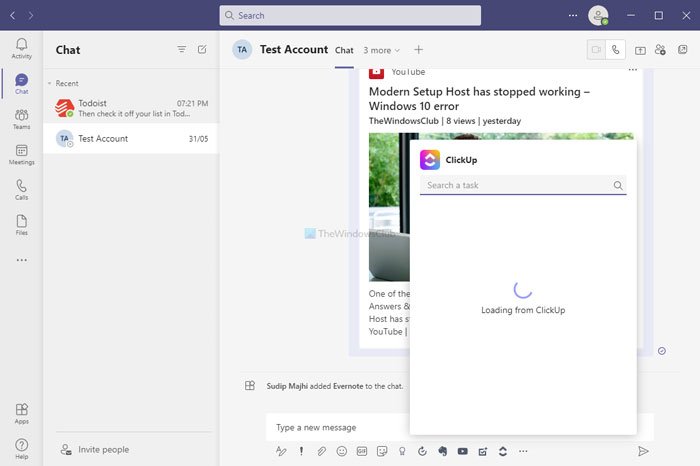
ClickUp е една от най -добрите алтернативи на Trello(best Trello alternatives) и модулно приложение за управление на проекти с безброй полезни функции. Ако използвате ClickUp за управление на вашите задачи, проекти и т.н., това би било чудесно допълнение за вас. Има опции за получаване на известие в Microsoft Teams , когато някой завърши задача в ClickUp , търсене на задачи в Microsoft Teams и т.н. Изтеглете ClickUp(Download ClickUp) от teams.microsoft.com .
9] monday.com
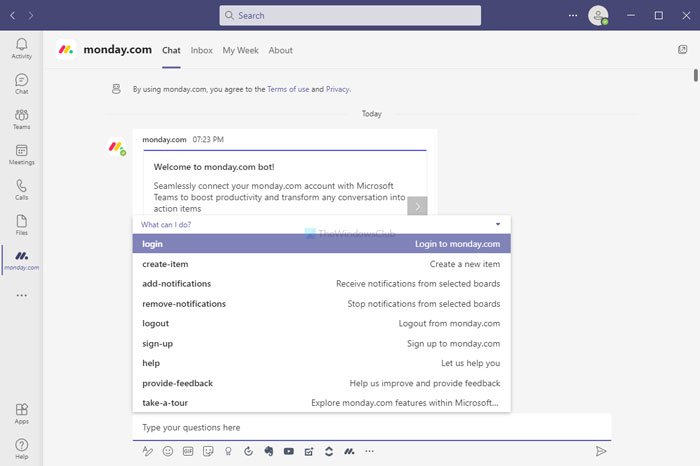
monday.com е друго приложение за управление на проекти за Microsoft Teams , което да ви помогне, когато имате безброй съобщения, файлове, задачи и т.н. С monday.com можете да управлявате членовете на вашия екип, да възлагате задача на някого, да проверявате напредъка им, да преглеждате кръгова диаграма, за да разберете работния процес и други. Възможно е да добавите monday.com във всеки чат или среща за моменти. Изтеглете(Download) monday.com от teams.microsoft.com .
Забележка: (Note: ) Препоръчително е да проверите разрешенията, преди да добавите приложение в Microsoft Teams . В повечето случаи трябва да дадете разрешение за достъп до вашите чатове и други неща.
Това са едни от най-добрите приложения за управление на проекти за Microsoft Teams , които можете да използвате с екип или като фрийлансър.
Related posts
Най-добрите образователни приложения за Microsoft Teams за учители и ученици
13-те най-добри клавишни комбинации за Microsoft Teams
Как да добавите Zoom към Microsoft Teams
Как да инсталирате Microsoft Teams на Linux и macOS
Как да похвалите някого в Microsoft Teams за добре свършената им работа
Как да инсталирате приложение и да го добавите като раздел в Microsoft Teams
Как да активирате потискането на шума в Microsoft Teams
Как да използвате приложения за IP камера с Microsoft Teams и Skype
Как да изпратите спешно или важно съобщение в Microsoft Teams
Как да създавате раздели в Microsoft Teams
Споделянето на видео е деактивирано от администратора в Microsoft Teams
Как да споделяте защитен файл в Microsoft Teams
Microsoft Teams, за да позволи на потребителите да се присъединяват към срещи с два монитора
Microsoft Teams не се актуализира автоматично
Как да използвате Share Tray в Microsoft Teams за споделяне на съдържание в срещите
Как да възстановите изтрития документ от Microsoft Teams
Как да изключите микрофона на всички участници в Microsoft Teams
Как да използвате филтъра на Snapchat Camera в Microsoft Teams и Skype
Как да превключите ролята на член и да премахнете член в Microsoft Teams
Как да замъглите фона в среща на Microsoft Teams
