Най-добрите безплатни инструменти за сравнение на CPU и GPU на компютър с Windows
И така, чухме, че търсите програми за сравнителен тест, защото наскоро сте получили нов процесор(CPU) или сте решили да овърклокнете своя супер и страхотен графичен процесор(GPU) . Не се притеснявайте, ние избрахме да изброим някои от задължителните инструменти за сравнение на CPU и GPU за вашия компютър с Windows 11/10.
Тези инструменти могат да оценят производителността на компютъра ви, за да видят дали работи оптимално, или се представя лошо. Можете или да бъдете впечатлени, или да изберете да замените стария хардуер с нещо ново и лъскаво, за да овладеете Новата година(New Year) .
Без да губим повече от ценното си време, нека се поразровим в списъка и да се надяваме, че ще можете да вземете решение по-рано, отколкото късно.
Сравнителен CPU на компютър с Windows 11/10
1] CineBench
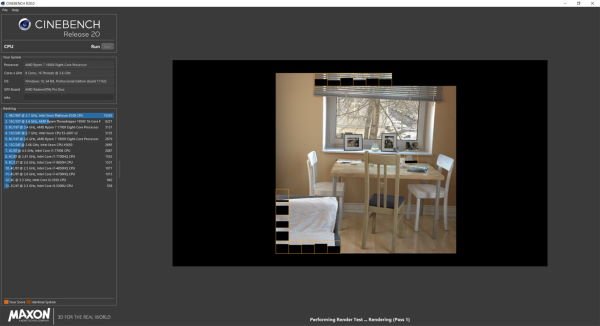
Ако търсите един от задължителните доверени, ако не, най-довереният като цяло, тогава CineBench не може да бъде победен. Когато се изпълняват тестове, той има тенденция да изобразява изображение и това е добре, защото изображенията обикновено се изобразяват чрез CPU .
По време на теста той ще се сравнява с тестовете в реалния свят и това определя производителността на вашия процесор(CPU) . Освен това трябва да отбележим, че този тест също е реален и когато всичко е направено, очаквайте оценка на вашия процесор.
Колкото по-високи са точките, толкова по-силна е производителността на вашия компютър. Ако не сте доволни от резултата, тогава има вероятност да инвестирате в нов хардуер.
Изтеглете CineBench от Microsoft .
2] RealBench
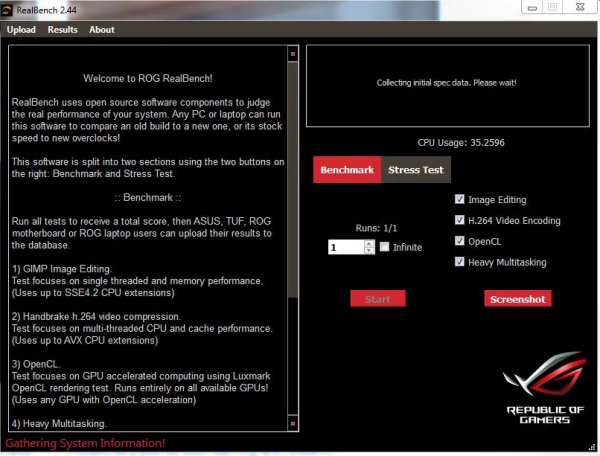
Добре, значи RealBench е разработен от Asus или още по-добре от екипа зад продуктите и услугите на Републиката(Republic) на геймърите(Gamers) ( ROG ). Може би знаете за техните много компютри, свързани с игри; следователно можете да сте сигурни в тяхната надеждност.
Сега харесваме RealBech , тъй като той извършва сравнителен анализ на (RealBech)процесора(CPU) в реалния свят и това е ключово. Освен това, той разчита на четвърти тестове, за да определи производителността на вашия компютър, и те са редактиране на изображения(Image Editing) , H.264 видео кодиране(H.264 Video Encoding) , OpenCL и тежък многозадачност(Heavy Multitasking) .
Освен това, когато приключите с тестовете си, просто качете резултатите, за да видите къде се класирате сред другите, които са направили същото.
Изтеглете RealBench от официалния уебсайт(official website) .
СЪВЕТ(TIP) : PerfView е инструмент за анализ и профилиране на производителността(PerfView is a Performance Analysis & Profiling Tool) от Microsoft.
3] CPU-Z
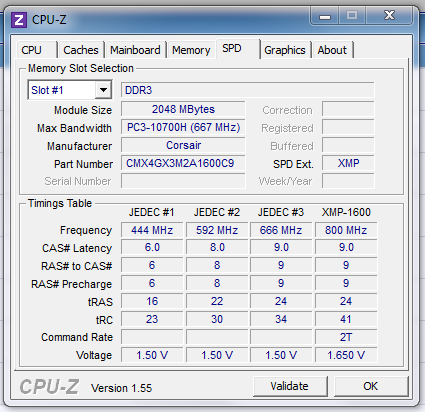
Говорихме много за CPU-Z в миналото, така че да, съгласни сме, че това е един от най-добрите инструменти за общ сравнителен анализ. Софтуерът предоставя на потребителя пълен преглед на техните системни хардуерни спецификации, но основно по отношение на процесора(CPU) над всички останали.
За тези, които нямат представа за информацията относно дънната платка на компютъра си, CPU-Z е идеалният инструмент за работа. И най-важното е, че е 100 процента безплатно към момента на писане.
Прочетете(Read) : Как да стартирате сравнителен тест за производителност(run Computer Performance Benchmark Test) на компютъра на Windows.
Сравнителен GPU на компютър с Windows 11/10
1] FutureMark Suite

Искате(Want) софтуер за сравнителен анализ, който се счита за висок калибър? След това искаме да препоръчаме FutureMark Suite още от самото начало. Трябва да отбележим, че това е версия на платения софтуер на 3DMark, който се предлага безплатно. Да, няма да се предлага с всички страхотни функции, но за това, което предлага, е добре.
Добрата новина е, че идва с бенчмарк DirectX 12 , който е чудесен за съвременния хардуер за компютърни игри.
Отидете до Steam Store , ако искате да изтеглите програмата.
Прочетете(Read) : За какво се използват GPU изчисленията ?
2] MSI Afterburner
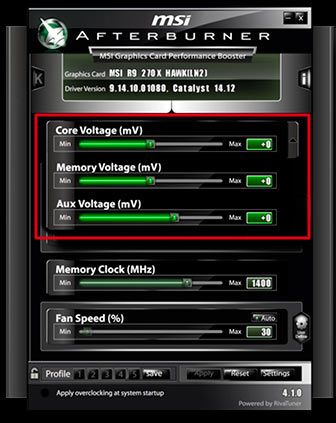
Честно казано, харесваме това, което MSI направи с хардуера за игри през годините. Компанията създаде едни от най-добрите устройства с Windows 10 за геймъри и същото може да се каже за нейния софтуер за сравнителен анализ на GPU . MSI Afterburner съществува от доста време, засега можем да кажем със сигурност, че е много обичан.
Не се притеснявайте(Worry) , инструментът не е изключителен за графичните карти на MSI и вземете това. Той не само сравнява вашия графичен процесор(GPU) , но дава на потребителя възможност за овърклок наред с други неща. Той дори може да показва информация за вашето използване на RAM , скорост на вентилатора и други.
Изтеглете MSI Afterburner от официалната страница(official page) .
СЪВЕТ(TIP) : Тази публикация ще ви покаже как да тествате скоростта на твърдия диск на компютър с Windows.
3] GPU-Z
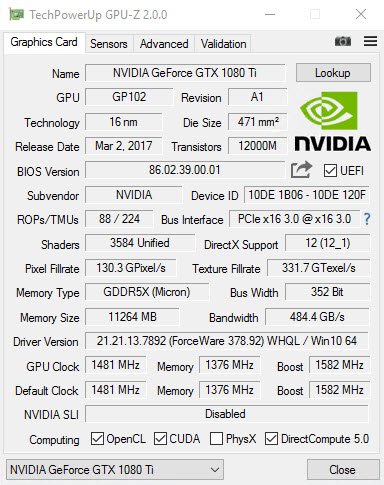
Един от най-обичаните инструменти за сравнение на GPU , които са достъпни безплатно в мрежата днес, е не друг освен GPU-Z . Той е много подобен на CPU-Z по отношение на дизайна и това не е лошо, тъй като всичко е лесно достъпно. Сега харесваме това, което тази програма, защото поддържа графични карти NVIDIA , AMD , ATI и Intel . Той поддържа тест за натоварване на графичния процесор(GPU) , който е предназначен да провери конфигурацията на PCI-Express лента. (PCI-Express)Освен това има опция за валидиране на резултатите, функция, която много напреднали потребители ще се насладят.
Ако искате да видите информация за вашия графичен процесор(GPU) , адаптер за дисплей и други важни подробности, тогава сте на правилното място. Освен това GPU-Z е в състояние да създаде резервно копие на BIOS на вашата графична карта . Подкрепяме това, защото всеки, който фалшифицира софтуера на графичната си карта, трябва да архивира BIOS , преди да продължи напред. И накрая, програмата ще покаже вашите данни за овърлок, 3D часовници и часовници по подразбиране. Също така, GPU-Z не е създаден от същия разработчик на CPU-Z , така че, моля, имайте това предвид. Можете да изтеглите GPU-Z тук(here) .
Тези публикации със сигурност ще ви заинтригуват:(These posts are sure to interest you:)
- Най-добрият безплатен софтуер за овърклок(Best free Overclocking software)
- Безплатен софтуер за компютърен стрес тест
- Безплатен софтуер за сравнителен анализ за Windows .
Related posts
Най-добрият софтуер и хардуер Bitcoin портфейли за Windows, iOS, Android
Най-добрите външни Bluetooth адаптери за компютри с Windows 10
Най-добрите охладители на процесора за намаляване на топлината в игрови компютри
Най-добрите Bluetooth слушалки за компютър с Windows 10
Как да изберете графичния процесор по подразбиране за игри или приложения в Windows 10
Къде да намерите спецификациите на компютърния хардуер в Windows 11/10
Списък с компютри, които поддържат Windows Hello в Windows 10
Център за мишка и клавиатура на Microsoft за компютър с Windows
Системни изисквания за Windows 11: Минимален хардуер по отношение на функциите
UserBenchmark ви позволява да тествате хардуерни компоненти на компютър с Windows.
Как да проверите размера на кеш паметта на процесора в Windows 11/10
Вентилаторът на процесора работи на пълна скорост през цялото време
Най-добри слушалки за поставяне в ушите: нашият избор от най-добри слушалки за 2018 г
Intel Extreme Tuning Utility ви позволява да овърклокнете скоростите на процесора, паметта и шината
Най-добрите калъфи за компютър от закалено стъкло за защита на вашия компютър с Windows
Най-добрата безжична мишка и безжична клавиатура за вашия компютър
HP PC Hardware Diagnostics UEFI на Windows 11/10
Най-добрият безплатен софтуер за монитор и проверка на температурата на процесора за компютър с Windows
Как да изключите или деактивирате хардуерното ускорение в Windows 11/10
Конфигурирайте и използвайте YubiKey Secure Login за локален акаунт в Windows 10
