Най-добрият начин за поточно предаване от Android към PS4
Ако имате устройство с Android и PlayStation 4 , може би се чудите кой е най-добрият начин да предавате поточно вашите снимки и видеоклипове от телефона или таблета си към PS4 ? Ако направите търсене в Google , ще получите всякакви резултати с цял куп различни възможни решения.
Изпробвах повечето от тях и бях изненадан да открия, че нищо наистина не работи! Основното решение беше да изтеглите приложение, което да превърне устройството с Android в медиен сървър, но едното приложение вече не беше налично ( Skifta ), а другото работеше, но не ми позволяваше да пусна нито един от моите видеоклипове (iMediaShare)!
Вместо да използвам приложения, за които никога не бях чувал, реших да изпробвам някои познати имена в бизнеса с медийни сървъри: Kodi , Plex , Tversity . Докато правех проучването, разбрах, че Kodi няма приложение за PlayStation 4 , а Tversity няма приложение за Android . Това ме остави само с Plex , който има приложение и в двата магазина.
В тази статия ще ви покажа как да използвате Plex за поточно предаване на вашите местни снимки и видеоклипове от вашето устройство с Android към вашата PlayStation 4 безплатно. Plex има абонаментни планове, както и малка еднократна такса за „активиране“ на вашето мобилно приложение, но нямате нужда от нищо от това, ако просто искате да предавате локални видеоклипове от вашето устройство към PS4 .
Преди да започнем, трябва да създадете безплатен Plex акаунт. Посетете уебсайта тук(website here) и щракнете върху Регистрирайте( Sign Up) се . След като имате вашето потребителско име и парола, нека да инсталираме Plex на PS4 .
Инсталирайте приложението Plex на PlayStation 4
За да инсталирате приложението на вашия PS4 , трябва да отидете в PlayStation Store и след това да превъртите надолу, докато видите секцията, наречена Приложения(Apps) . От дясната страна изберете изберете Популярни(Popular) .
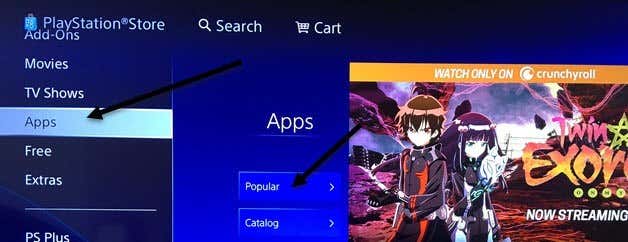
Превъртете(Scroll) надолу, докато видите миниатюрата на Plex . Ще бъде няколко реда надолу, преди да го видите.
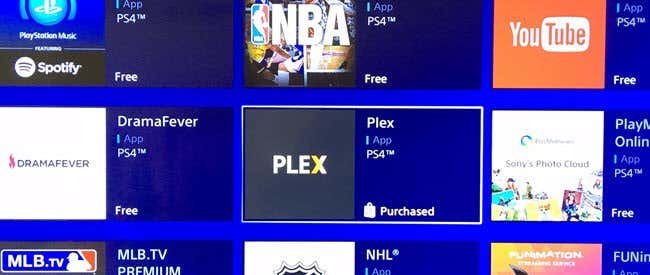
Изберете Изтегляне(Download) и изчакайте приложението да се инсталира. След като(Once) приключите, можете или да изберете Старт(Start) , или да се върнете към началния(Home) екран, да изберете TV & Video и след това да превъртите надолу, докато видите иконата Plex .

Когато отворите приложението на PS4 , ще трябва да изберете бутона Вход(Sign In) долу вдясно. Ако все още не сте създали акаунт с Plex , трябва да го направите сега.

Следващият екран ще ви покаже код и ще ви каже да посетите https://plex.tv/link , за да добавите вашата PlayStation към вашия Plex акаунт.

Посетете уебсайта и първо ще трябва да влезете в своя Plex акаунт. След това ще трябва да въведете кода, който се показва на вашия телевизор, в текстовото поле.
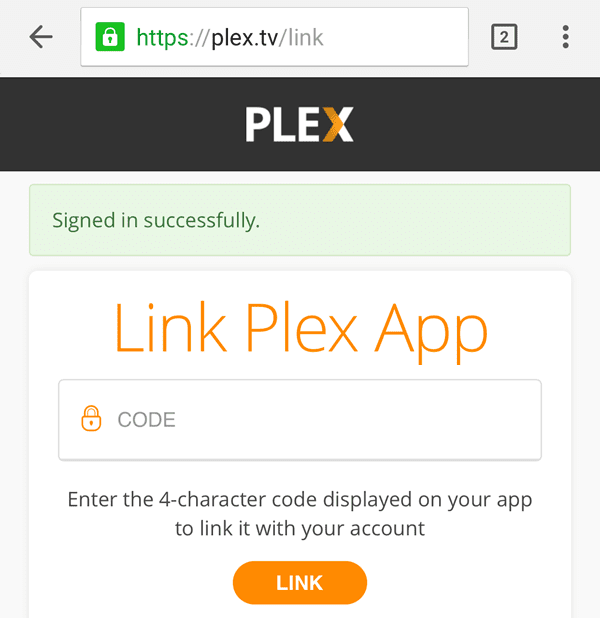
Накрая докоснете Link и ако всичко е минало добре, трябва да видите съобщение , свързано с приложението .(App Linked)
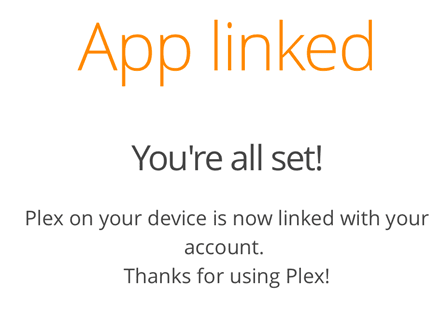
На вашия телевизор ще видите, че Plex е свързан и че веднага ще започне да търси Plex сървър. След това ще получите екран с голямо съобщение за грешка.
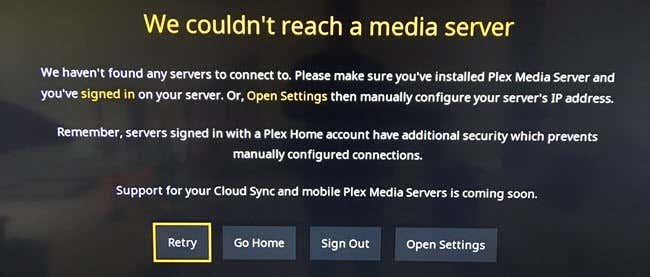
Не се тревожете за това точно сега! Трябва да инсталираме приложението на нашето устройство с Android , да го конфигурираме и след това да се върнем на този екран. Само(Just) за да знаете, след като приложението на телефона или таблета е настроено, ще изберем Отиване вкъщи(Go Home) , а не Повторен опит(Retry) .
Инсталирайте приложението Plex на устройство с Android
На вашето устройство с Android отворете Google Play Store и потърсете Plex . Продължете и инсталирайте приложението.
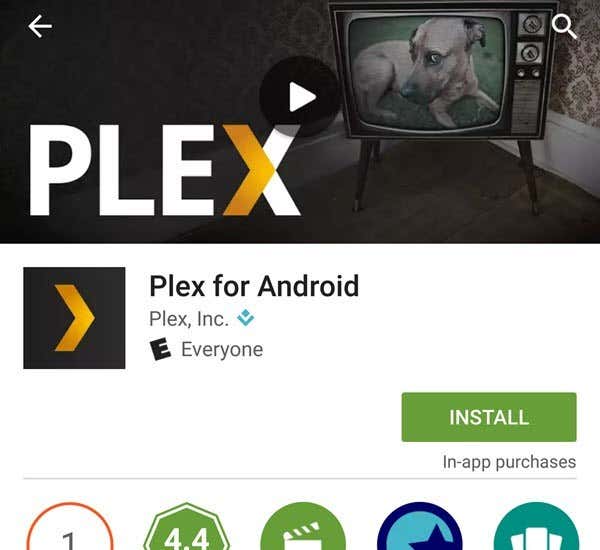
Отворете приложението и ще бъдете помолени да влезете или да се регистрирате. Продължете и влезте в приложението, като използвате идентификационните данни на вашия Plex акаунт. След това следващият екран ще се опита да ви накара да закупите абонамент или да активирате устройството, което не е необходимо да правите. Просто(Just) докоснете Остани в пробен режим( Stay in Trial Mode) в самото дъно.
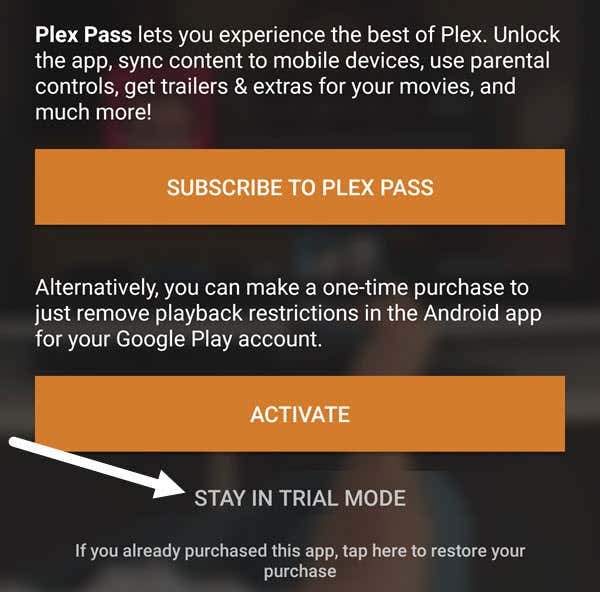
Това ще ви отведе до началния екран на Plex , където ще видите съобщение, че не са намерени сървъри. Това отново е добре, защото не е необходимо да настройваме пълноправен Plex сървър. Всичко, което ще направим, е да накараме нашето приложение да действа като сървър и съдържанието ще бъдат снимките и видеоклиповете, съхранявани на телефона или таблета.
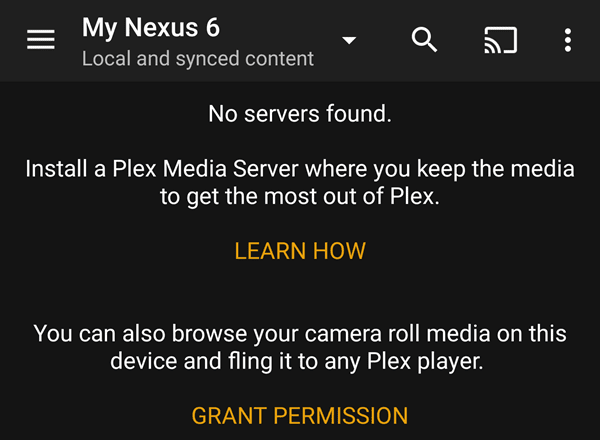
За да настроите приложението правилно, първо трябва да докоснете Grant Permission , така че други приложения Plex да имат достъп до носителя на камерата. След като направите това, трябва да докоснете трите хоризонтални линии в горния ляв ъгъл и след това да докоснете Настройки(Settings) .

Ще видите друго меню с повече опции. Тук трябва да докоснете Система(System) .
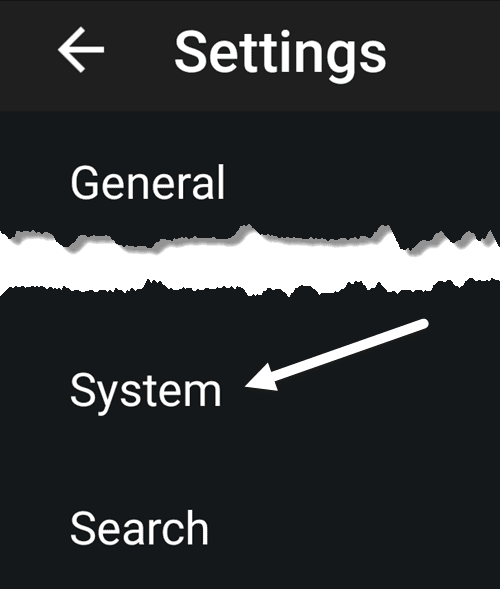
И накрая, на екрана с настройки на системата(System) трябва да се уверим, че всички елементи са маркирани. Най-важното е, че трябва да поставим отметка „Рекламиране като сървър(Advertise as server) “, „ Показване на носители на ролка на камерата(Show camera roll media ) “ и „Откриване на мрежата“( Network discovery) .

Достъп до медия на PS4
Сега можем да се върнем към PS4 и да изберем Go Home . Ако всичко е настроено правилно и и двете ви устройства са свързани към една и съща мрежа, трябва да видите вашето устройство с Android да се показва горе вдясно заедно с локални снимки( Local Photos) и локални видеоклипове( Local Videos) .

Ако изберете например Местни видеоклипове(Videos) , трябва да получите списък с всички видеоклипове, които в момента са запазени на вашето устройство с Android .

При моите тестове видеоклиповете се възпроизвеждаха веднага от моя Nexus 6 и видеопотокът беше гладък. Очевидно това работи само за видеоклипове, които се съхраняват директно на вашето устройство с Android . Както споменахме, това беше най-добрият и най-надежден начин, който можах да намеря, за да вкарам снимките и видеоклиповете си на PS4 безплатно. Ако знаете по-добър начин, не се колебайте да ни уведомите в коментарите. Наслади се!
Related posts
Chromecast срещу Android TV: Кое е по-добро?
9 най-добри приложения за дистанционно управление на телевизия за Android и iOS
Топ 3 най-добри евтини таблети с Android
5-те най-добри бюджетни таблети с Android
Добавете странична лента и джаджи за работния плот в Windows 10 с 8GadgetPack
Преглед на детските Bluetooth слушалки iClever BTH03
7 най-готините носими електроника, които трябва да имате през 2022 г
Най-добрите филтри на екрана със синя светлина за монитора на вашия компютър
Надстройте до FIOS Quantum Gateway Router за по-бързи LAN скорости
Roku Streaming Stick Plus срещу Amazon Fire TV Stick 4K: Кое е по-добро?
5 най-добри дрона за деца
7 най-добри подаръци за Свети Валентин за техничаря в живота ви
Преглед на преносим високоговорител Tribit Stormbox Micro
16 най-добри аксесоари за смартфони за пътуване
Най-добрите приложения за Galaxy Watch за 2021 г
Какво е разширена реалност и може ли да замени всички екрани?
7 най-добри велосипедни компютри за любителите на колоезденето
Как да започнете с Raspberry Pi 4
10 безплатни канала на Amazon Fire Stick, които трябва да инсталирате
5 най-добри приложения и джаджи за проследяване на деца за наблюдение на местоположението
