Най-добрият безплатен софтуер за снимки за скица за компютър с Windows 11/10
Ако искате да convert your photos to beautiful sketches on Windows 11/10 компютър с Windows 11/10, тогава тази публикация може да бъде полезна. Ние разгледахме някои от най-добрите безплатни приложения за снимки за скица(free Photo to Sketch apps) за Windows 10 . Само с няколко щраквания на мишката можете да превърнете снимка в скица и след това да запазите резултата. Тези приложения не поставят воден знак върху изходните скици, което също е добро нещо.
Съществуват и някои добри безплатни уебсайтове за превръщане на снимки в скици . Тези, които искат да използват приложения от Microsoft Store за същото, могат да изпробват тези приложения, които разгледахме в тази публикация.
Приложения Photo to Sketch за (Sketch)Windows 11/10
Добавихме 5 безплатни снимки към приложенията за създаване на скици за Windows 11/10 . Има някои инструменти и разширени функции в тези приложения, които са заключени, защото те са част от техните платени планове, но безплатният план на тези приложения е достатъчно добър, за да генерира шедьовър. Това са:
- Молив Photo Sketch Master
- Скицирай ме!
- Майстор на скици с молив
- Карикатурна скица и скицна камера
- Скица с молив.
Нека проверим тези приложения.
1] Майстор за скица на снимки с молив
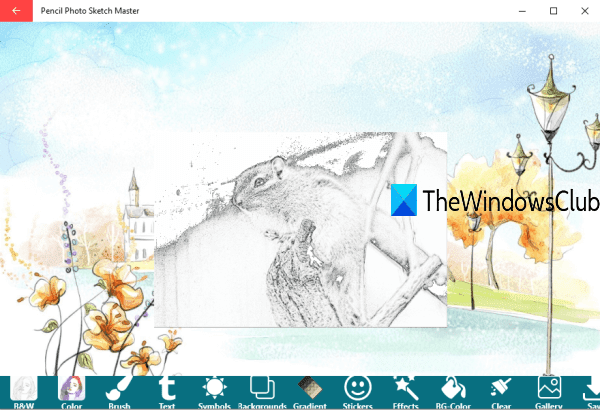
Pencil Photo Sketch Master е много добро приложение за създаване на снимки за скици за Windows 10 . Позволява ви да създавате черно-бели, както и цветни скици. Имате възможност да заснемете снимка с помощта на уеб камерата или да добавите изображение от компютъра, за да го превърнете в скица. Освен това ви позволява да завъртите, изрежете и обърнете снимката си, преди да генерирате скицата. Изходната скица се записва като PNG изображение в местоположението или папката по подразбиране.
Ето(Here) връзката към началната му страница. Инсталирайте приложението и го стартирайте. В неговия интерфейс използвайте опцията Галерия(Gallery) , за да добавите изображение ( BMP , JPEG , PNG или JPG ), или опцията Камера(Camera) , за да направите снимка. След като снимката бъде заснета, задайте нейното завъртане или я изрежете според вашите изисквания. Когато снимката се добави, използвайте черно-бяла(B&W) или опцията Цвят(Color) , налична в долната част, за да генерирате скицата. Накрая използвайте бутона Save , за да съхраните скицата.
Освен да го използвате като генератор на снимки за скици, можете да получите достъп до много други инструменти или опции. Например, можете да използвате неговия инструмент за драскулки, четка, маркер, гума, да добавяте стикери, символи, фонове и т.н.
2] Скицирай ме!
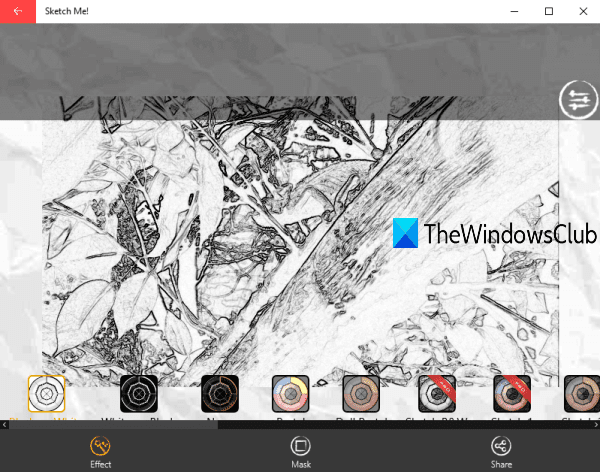
Скицирай ме! е друга фантастична възможност да превърнете снимка в скица. Освен това ви позволява да добавите изображение ( JPEG или JPG ) от компютъра или да използвате уеб камерата, за да заснемете снимка. Налични са множество ефекти за генериране на различни видове скици. За всеки ефект можете също да регулирате яркостта и контраста. Крайният изход се записва като JPG изображение в папката по подразбиране.
Използвайте тази връзка(Use this link) , за да влезете в началната му страница и да я инсталирате. Когато приложението се отвори, използвайте иконата на камерата(Camera) или галерията(Gallery) , за да добавите снимка. След като добавите снимката, можете да видите списъка с всички налични ефекти. Използвайте произволен ефект и генерирайте скицата. Най-накрая използвайте опцията Споделяне(Share) , за да запазите изхода. Изходната скица може да бъде запазена в голям, нисък или среден размер.
3] Майстор за скици с молив
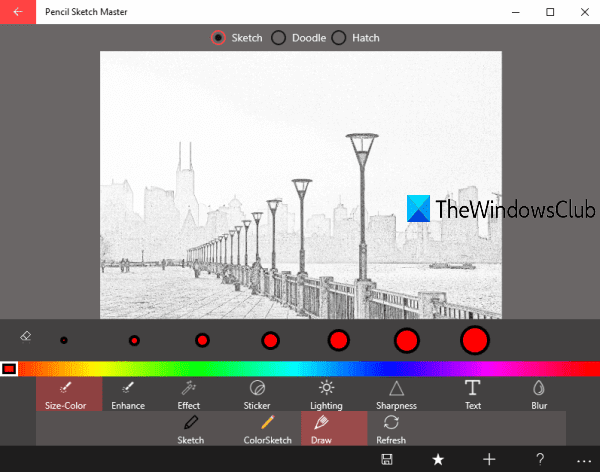
Pencil Sketch Master ви позволява да генерирате скици от изображение ( JPG , PNG и BMP ), както и да заснемете снимка с помощта на уеб камерата и да направите скица от това. Можете да генерирате цветни и черно-бели скици. Преди да добавите снимката за скица, могат да се използват и опциите за обръщане на снимката (хоризонтално и вертикално) и завъртане на снимката.
Щракнете тук,(Click here) за да отворите началната му страница и да го инсталирате. Когато отворите интерфейса, можете да използвате опцията Галерия(Gallery) или опцията Камера(Camera) , за да добавите изображението. Когато снимката се добави, тя автоматично я превръща в черно-бяла скица. За да генерирате цветна скица, можете просто да кликнете върху опцията ColorSketch . Накрая натиснете бутона Save и ще получите скицата като JPG изображение в папката по подразбиране.
Има много други инструменти, които можете да опитате. Например, можете да използвате маркер, писалка, да подобрите снимката, да добавите ефекти към изображението , да добавите персонализиран текст, да използвате стикери и др.
4] Карикатурна скица и скицна камера
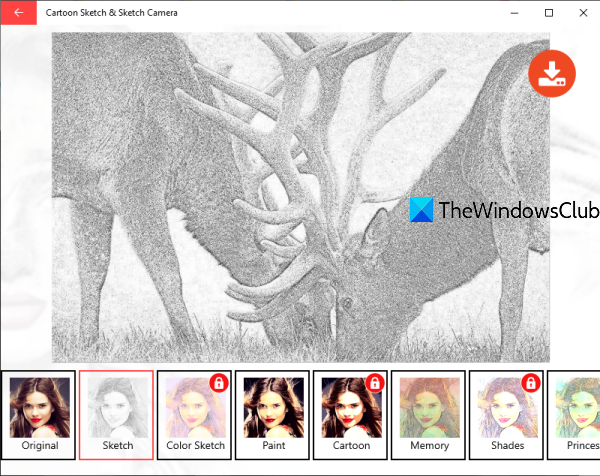
Cartoon Sketch & Sketch Camera също е удобна опция за преобразуване на снимка в скица. Той поддържа GIF , PNG , JPG , JPEG и BMP изображения като входен файл. Можете също да използвате уеб камера, за да направите снимка и да я добавите. Резултатът се записва във формат JPG в папката по подразбиране. Може да генерира черно-бяла скица за вас. Има много други ефекти като боя, слънце, създание и т.н., които можете да опитате.
Ето(Here) връзката, за да отворите началната му страница. Инсталирайте(Install) и стартирайте приложението. В интерфейса му използвайте бутона Галерия(Gallery) или бутона Камера(Camera) , за да добавите снимката. Когато снимката се добави, ще видите множество ефекти. Използвайте ефекта Sketch и той ще генерира изхода. След това трябва да използвате иконата за изтегляне(Download) , за да запазите скицата.
5] Скица с молив
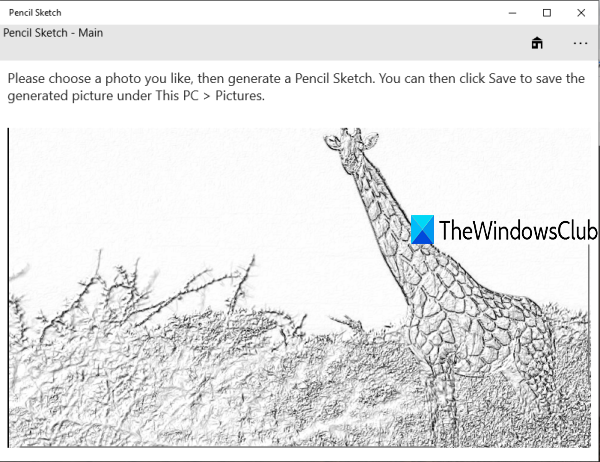
Pencil Sketch също е хубаво приложение, което поддържа PNG , JPEG и JPG изображения за конвертиране в скици. Приложението идва с много прост интерфейс, където можете да прегледате входното изображение и скицата. Скицата се записва във формат JPG в папката по подразбиране.
Отворете тази връзка(this link) и инсталирайте приложението. Когато отворите интерфейса му, щракнете върху бутона Изберете снимка(Choose a photo) , за да добавите входното изображение. След това ще покаже изображението. Сега използвайте бутона Създаване на скица(Create a sketch) и той ще превърне това изображение в скица. Накрая щракнете върху бутона Запиши на диск(Save to disk) , за да получите изхода.
Надяваме(Hope) се, че ви харесват тези приложения за конвертиране на снимки(Photo) в скици.
Related posts
Най-добрият безплатен софтуер за разписание за Windows 11/10
Най-добрият безплатен софтуер за монтиране на ISO за Windows 11/10
Най-добрият безплатен софтуер за ландшафтен дизайн за Windows 11/10
Най-добрият безплатен софтуер за справочник за Windows 11/10
Най-добрият безплатен софтуер за OCR за Windows 11/10
Най-добрият безплатен софтуер за заснемане на екран за Windows 11/10
Най-добрият безплатен софтуер за калиграфия за Windows 11/10
Най-добрият безплатен софтуер за генератор на меми за компютър с Windows 11/10
Най-добър безплатен софтуер за писане на сценарий за Windows 11/10
Най-добрият безплатен софтуер за анимация за Windows 11/10
Най-добрият безплатен софтуер за автоматизация за Windows 11/10
Безплатни най-добри мениджъри на пароли за компютър с Windows 11/10
Най-добрият безплатен софтуер за картографиране на ума за Windows 11/10
DigiKam е безплатен софтуер за управление на снимки за Windows 11/10
Най-добрата алтернатива на PuTTy за SSH клиенти за компютри с Windows 11/10
Най-добрите безплатни SSH клиенти за Windows 11/10
Най-добрият безплатен софтуер за 3D File Viewer за преглед на 3D модели в Windows 11/10
Най-добрият безплатен софтуер за анимация на Stick Figure за Windows 11/10
Най-добрият безплатен софтуер за управление на дялове за Windows 11/10
Най-добрият безплатен софтуер за 3D печат за Windows 11/10
