Най-добрата безплатна алтернативна програма за преглед на PDF към Adobe Reader
Ако търсите безплатна алтернатива на Adobe Reader , една от най-добрите опции в момента е Foxit PDF Reader . Освен че може да преглежда PDF файл, програмата има огромен брой функции, които я изтласкват далеч отвъд Adobe Reader и много по-близо до това, което може да прави Adobe Acrobat .
Използвах Adobe Reader от години, защото беше от Adobe и усетих, че трябва да е по-добър, защото Adobe е гигант и създават невероятен софтуер като Photoshop ! Да си бегемот обаче също е лошо нещо. Adobe Reader според мен е раздут и бавен. Производителността се е подобрила през годините, но все още е огромна в сравнение с програма като Foxit .
Най-хубавото е, че може да прави всичко, което Adobe Reader може, както и много други неща. Искате ли да търсите в куп PDF файлове наведнъж? Foxit може да го направи. Искате ли компютърът да ви прочете целия PDF файл(PDF) ? Foxit може да го направи. Искате ли да създадете свой собствен PDF файл? Foxit може да го направи. Искате ли да подпишете защитен PDF файл? Знаеш отговора! Освен това всичко това е безплатно.
Разбира се, има няколко предупреждения. Например, можете да подпишете своя PDF документ с мастилен подпис безплатно, но ако искате истински електронен подпис, проверен от трета страна, ще трябва да използвате услугата DocuSign , вградена направо в Foxit . Освен това можете да създавате прости PDF файлове от сканирания, от клипборда или чрез добавяне на текстови полета и изображения, но ако искате да създадете по-усъвършенствани PDF формуляри, ще трябва да закупите техния софтуер PhantomPDF . Все пак това е много функционалност само за PDF четец.
В тази статия ще разгледам много от функциите на Foxit и защо го харесвам толкова много като моя основен софтуер за гледане на PDF .
Потребителски интерфейс и оформление
Първото нещо, което ще забележите веднага, е, че интерфейсът изглежда ужасно подобен на новия интерфейс на лентата, въведен от Microsoft в Office 2007 . Това е супер чисто и разглеждането на PDF файлове във Foxit е приятно изживяване.
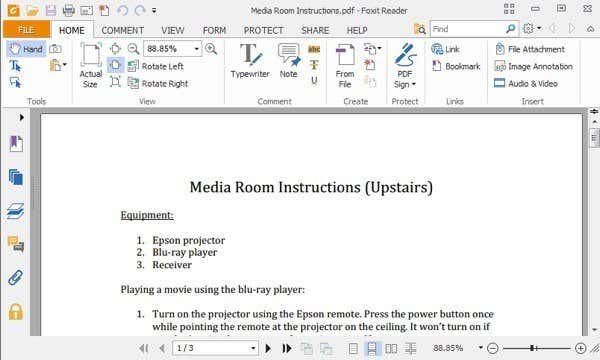
Всъщност е толкова добър, че също изглежда, че ще се впише идеално в семейството на приложенията на Office . Също така, подобно на лентата на Office , можете да персонализирате менютата на лентата и във Foxit . Можете да добавяте/премахвате бутони и Foxit дори има същата лента с инструменти за бърз достъп в горната част, която може да бъде персонализирана.
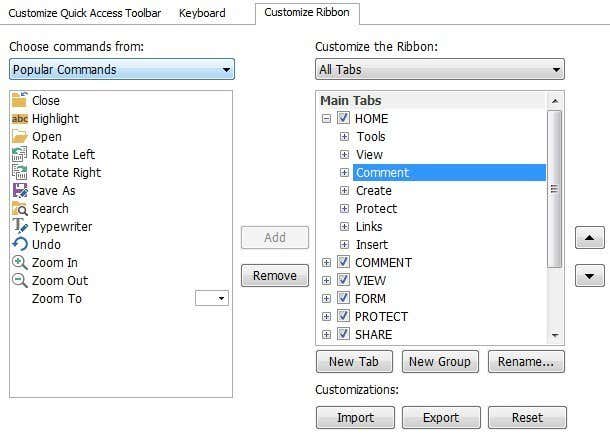
Той също така има стандартен стил с няколко раздела за преглед на множество PDF файлове, които виждате във всички уеб браузъри. От лявата страна има няколко бутона, които ви позволяват да получите достъп до няколко удобни функции като отметки, миниатюри на страници, слоеве на страници, коментари и пояснения, всякакви прикачени файлове, настройки за сигурност и цифрови подписи.
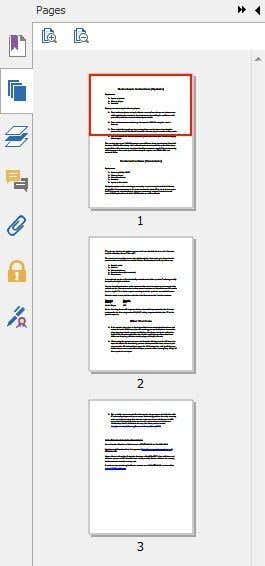
Foxit също има много различни начини за преглед на вашите PDF файлове. Ако отидете в раздела Изглед(View) , ще видите две секции, наречени Прегледи на документи(Document Views) и Показване на страница(Page Display) .
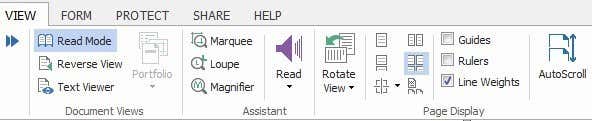
Има режим на четене(Reading Mode) , който скрива лентата, обратен изглед(Reverse View) , който обръща реда на всички страници и Text Viewer , който се отървава от цялото форматиране, изображения и т.н. и ви показва само текста в документа. За показване(Page Display) на страница имате една страница, непрекъсната една страница, двойна страница, непрекъсната двойна страница, разделена, отделна заглавна страница и автоматично превъртане. Любимата ми функция е опцията Rotate View . Не мога да ви кажа колко пъти съм получавал PDF от някого и сканираното изображение е било в грешна ориентация.
Създаване на PDF файлове
Извън страхотния интерфейс за разглеждане, организиране и търсене на вашите PDF файлове, Foxit разполага с цял набор от инструменти за създаване на ваши собствени PDF файлове. Щракнете(Click) върху Файл(File) , Създайте PDF(Create PDF) и ще имате няколко опции за избор: Празно(Blank) , От файл(From File) , От скенер(From Scanner) или От клипборда(From Clipboard) .
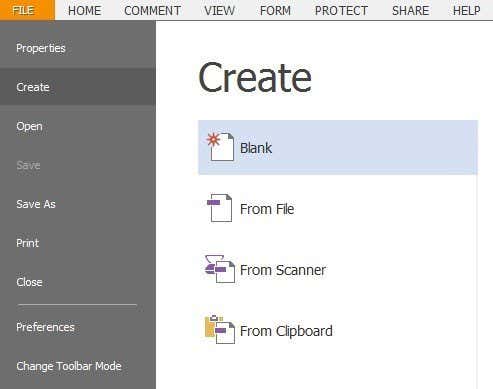
PDF форматът, използван от Foxit , е 100% съвместим със стандартите и следователно ще работи с всяка друга PDF програма. Ако имате инсталиран Office , Foxit има налични плъгини, които ще ви позволят да създавате PDF файлове(PDFs) директно в програмите на Office . Използването на Word за създаване на PDF файл е много по-стабилно от създаването на такъв в Foxit от нулата. По подразбиране има текстов инструмент и някои инструменти за рисуване под раздела Коментар(Comment) на лентата за създаване на вашия PDF файл в Foxit Reader .
Ако имате много документи за сканиране, можете лесно да ги сканирате направо в PDF формат, като използвате Foxit , вместо да ги конвертирате от изображения в PDF файлове(PDFs) по-късно. Можете също да редактирате метаданните за PDF файлове, така че да са по-лесни за търсене.
Сътрудничество и споделяне
В Foxit Reader има много полезни функции за сътрудничество , които правят живота по-удобен. Една функция, която използвам много, е фактът, че Evernote е интегриран точно в раздела Споделяне(Share) .

Трябва да имате инсталирано приложението Evernote за Windows(Evernote Windows) , за да стане активна иконата. След като открие Evernote , можете незабавно да записвате PDF файлове директно в Evernote . В допълнение към Evernote можете също да изпращате имейл файлове и да ги споделяте във Facebook или Twitter . Функцията за имейл основно ще отвори вашата програма за електронна поща по подразбиране, зададена в Windows с прикачения PDF файл.(PDF)
За корпоративни среди Foxit включва и интеграция на SharePoint(SharePoint Integration) , която е наистина полезна за компаниите от лагера на Microsoft . Ако щракнете върху раздела Коментар(Comment) , има много опции за добавяне на бележки и пояснения към вашия PDF документ.

Можете да маркирате текст, да фиксирате бележки и файлове, да добавяте текстови полета и извиквания, да добавяте чертежи, да подчертавате области на страницата, да добавяте печати към документ и да управлявате коментари.
Сигурност и други функции
Друг страхотен аспект на Foxit е сигурността, вградена в програмата. Foxit има функция, наречена Safe Reading Mode , която основно ще предупреждава потребителите, ако някой PDF файл се опита да направи някакво външно обаждане и им позволява да решат да прекратят процеса или да продължат.

По подразбиране Foxit е настроен да предотвратява изпращането на информация през Интернет на (Internet)PDF файлове, освен ако това не е изрично разрешено. Ако искате да сте по-безопасни, можете също да деактивирате действията на JavaScript(JavaScript Actions) .
Освен това, ако получавате документи, които са цифрово подписани, Foxit използва съвместим с ISO 32000 процес за проверка, за да гарантира, че цифровият подпис е оригинален и че нито подписът, нито документът са променени.
Като цяло Foxit е най-доброто безплатно приложение за замяна на Adobe Reader като основна програма за четене на PDF . Освен това използването на техния платен софтуер като PhantomPDF е много по-евтино от Adobe Acrobat и наборът от функции е също толкова добър, ако не и по-добър от този на Adobe. Ако имате различно мнение, уведомете ни в коментарите. Наслади се!
Related posts
Най-добрият безплатен инструмент за дефрагментиране за Windows е самият той
Извличане на текст от PDF и графични файлове
Най-добрата безплатна програма за почистване на системния регистър на Windows
Най-добрият софтуер с отворен код, който трябва да използвате
Най-добрите ресурси за роялти безплатна музика за използване за видеоклипове в YouTube
Как да комбинирате или обедините множество текстови файлове
Най-добрият безплатен пакетен софтуер за конвертиране на PDF в Excel за Windows 10
Правете екранни снимки на определени интервали от време автоматично в Windows
Преобразувайте директорията на Windows в HTML списък
Най-добрият безплатен софтуер за създаване на PDF печати за Windows 10
Как да промените цвета на иконата на папка в Windows
Как да записвате, копирате и архивирате CD или DVD
Поправка Не мога да отпечатам PDF файлове от Adobe Reader
Преобразувайте компютър с Windows във виртуална машина с помощта на Hyper-V
Най-добрият безплатен софтуер за редактиране на PDF за Windows 10
Съпоставяне на папка с буква на устройството в Windows
Отключете защитени с парола Zip файлове
3 най-добри приложения за използване на Instagram на вашия компютър
4 безплатни инструмента за премахване на дублиращи се файлове и снимки
5 VR приложения, които не са игри
