muCommander е проста алтернатива на File Explorer за компютър с Windows
muCommander е още една алтернатива на File Explorer(File Explorer alternative) на Windows 10 , която предлага прост и лесен за използване интерфейс за масивни файлови операции. Той предоставя два панела, които работят с локални томове и сървъри през FTP , SFTP , SMB , NFS , HTTP , Amazon S3 , Hadoop HDFS и Bonjour . Нека да разгледаме всички функции и как можете да използвате muCommander.
muCommander – алтернатива на File Explorer
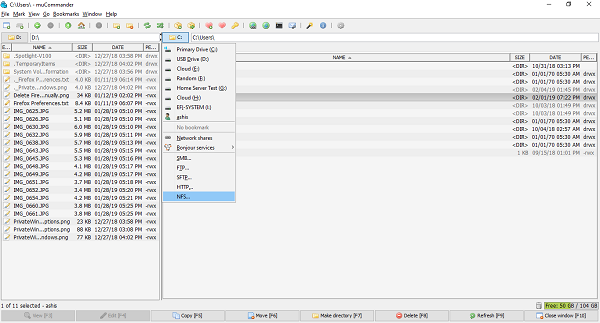
Когато го стартирате, получавате два панела с еднакъв път. За да започнете да го използвате, първо променете пътя, т.е. отворете папки, с които искате да работите.
Отгоре имате достъп до файлови менюта, последвани от лента с инструменти, която дава бърз достъп до New Windows (можете да имате няколко екземпляра на muCommander), създаване на нови папки, размяна на директории между два панела, създаване на архивни файлове, файлове с отметки и т.н. На. Можете също така да отворите командния ред(Command Prompt) , да се свържете със сървъри, да изпратите имейл и т.н.
Той също така поддържа множество раздели(multiple tabs) , които са полезни за работа с много подпапки. Можете да превключвате между използване на клавишни комбинации и копиране на файлове чрез бързо плъзгане и пускане. За да превключите между томовете или сървърите, щракнете върху името и то ще изброи всички дискове, мрежови споделени данни, Bonjour услуги и достъп до FTP , SFTP , SMB , NFS , HTTP и т.н.
Забележка: Всички клавишни комбинации са налични в Помощ> Клавишни комбинации.
В долната част имате бърз достъп с клавиши F(quick F keys access) до операции като редактиране(Edit) , копиране(Copy) , преместване(Move) , създаване на директория(Make Directory) , изтриване(Delete) и така нататък. Можете също така да щракнете с десния бутон върху всеки файл или папка и да получите много полезни опции, включително път за копиране, копиране на основно име, избор на няколко файла, промяна на разрешенията и др.
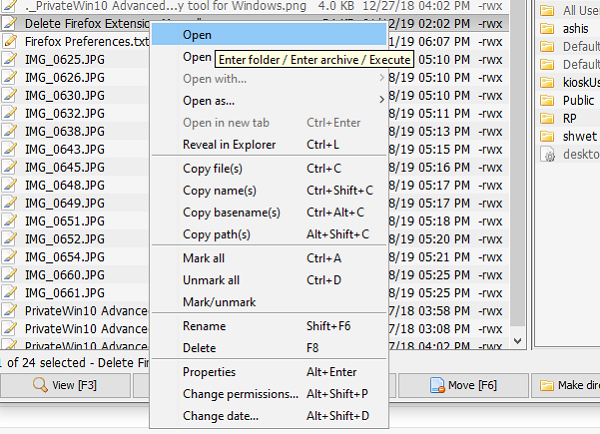
Използването на muCommand не отнема време. Файловите операции са директни и основните преки пътища и действия, които не се предлагат от File Explorer , го правят полезен.
Ако работите с много компресирани файлове(compressed files) , muCommander ви позволява да разглеждате, създавате и декомпресирате ZIP , RAR , 7z, TAR , GZip , BZip2 , ISO/NRG , AR/Deb и LST архиви. Може да се променя в движение, без да се налага повторно компресиране на целия архив.
Много от тях използват скриптове за изпълнение на файлови операции. Софтуерът поддържа опция за изпълнение на команди(run commands) направо от интерфейса. Резултатът също се показва и пълната история е налична,
Тези, които се занимават с отдалечени сървъри, могат да съхраняват и управляват идентификационни данни(store and manage credentials) с помощта на вградения мениджър на пароли. Въпреки това, няма начин да защитите с парола самия мениджър на идентификационни данни.
Единственият основен недостатък на muCommand е, че той не поддържа( doesn’t support) фонов процес, т.е. Copy/move на файлове във фонов режим все още не е възможно. Освен това потребителският интерфейс изглежда стар, но винаги можете да използвате теми, за да получите нова.
В случай, че получите грешка „mucommand jre“, това означава, че не сте инсталирали Java . Това е мултиплатформен файлов изследовател, който работи на Linux , Windows и Mac и се нуждае от Java 1.6 или по-нова версия, за да работи.
Предлага се на 27 езика и можете да го изтеглите от тук.(download it from here.)
Related posts
TC4Shell ви позволява да отваряте всички архивни формати директно във File Explorer
Как да покажете панела с подробности във File Explorer в Windows 11/10
Как да активирате наследено поле за търсене във File Explorer на Windows 10
File Explorer няма да се отвори в Windows 11/10
Как да премахнете иконата на OneDrive от File Explorer в Windows 11/10
4 начина да закачите елементи в бърз достъп във File Explorer
Как да споделяте файлове от File Explorer към приложения като Mail, Skype, Dropbox или OneDrive в две стъпки
Как да използвате File Explorer в Windows 10 - Ръководство за начинаещи
Как да отваряте Dropbox файлове и папки във File Explorer в Windows
Как да се свържете с FTP сървър в Windows 10, от File Explorer -
Активирайте или деактивирайте числовото сортиране във File Explorer в Windows 10
Активирайте или деактивирайте достъпа до опциите на File Explorer в Windows 11/10
Активирайте или деактивирайте лентата на състоянието във File Explorer в Windows 10
Explorer++ е чудесна алтернатива на File Explorer в Windows 11/10
9 начина за управление на файлове с File Explorer от раздела Начало
Прегледите на миниатюрни изображения не се показват във File Explorer на Windows 11/10
Как да сортирате, групирате и филтрирате файлове и папки във File Explorer на Windows 10
Как да накарам File Explorer да отваря този компютър по подразбиране
Как да добавите Google Drive към File Explorer -
5 неща, които можете да правите от менюто Файл на File Explorer
