Можете ли да промените името си в Twitch? Да, но бъдете внимателни
Има много причини, поради които може да искате да промените името си в Twitch от това, което вече използвате. Може би сте помислили за ново име, което бихте искали повече, или сегашното ви потребителско име вече не ви се струва подходящо. Twitch улеснява промяната на вашето потребителско име. Можете обаче да го сменяте само веднъж на всеки 60 дни.
Също така трябва да имате предвид, че последователите ще имат трудности да намерят вашите потоци,(streams) ако промените потребителското си име и вече сте установили последовател.

Как да промените името си в Twitch (How to Change Your Twitch Name )
За да промените потребителското си име в Twitch , първо се уверете, че са минали поне 60 дни или 2 месеца, откакто за последно сте го променили. Ако е така, следвайте тези стъпки на компютър, за да промените потребителското си име.
- На началната страница изберете иконата на вашия профил.
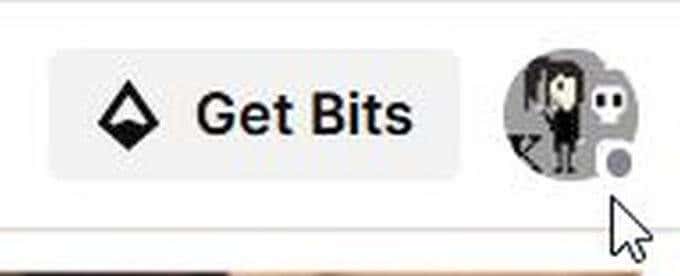
- В падащото меню изберете Настройки(Settings) .
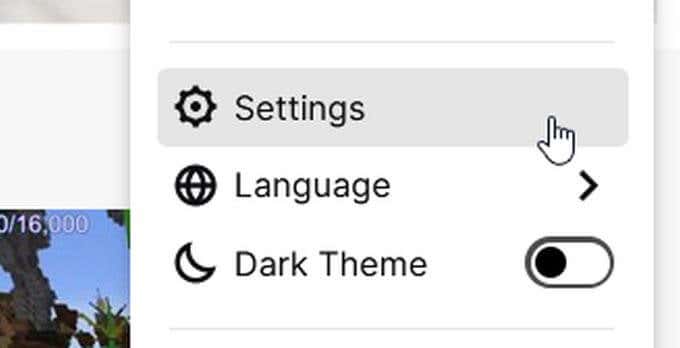
- Под профил превъртете надолу до Настройки на профила(Profile Settings) и намерете Потребителско име(Username) . Ако пише, че можете да актуализирате потребителското си име(You may update your username) под текущото си потребителско име, ще можете да продължите. Ако не, вероятно ще трябва да изчакате повече.
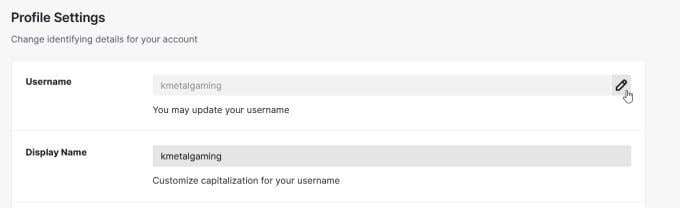
- Изберете иконата на молив вдясно от текущото си потребителско име. Ще се появи прозорец, където можете да въведете новото потребителско име, което искате. В долната част ще видите как ще изглежда вашият нов Twitch URL , след като актуализирате потребителското си име.

- След като въведете новото име, изберете Актуализиране(Update) . След това вашето потребителско име ще бъде променено, както и вашият Twitch URL .
Twitch ще ви каже в прозореца за актуализиране, че старото ви потребителско име ще бъде изпратено обратно в групата с налични потребителски имена след 6 месеца. Това означава, че ако решите, че в крайна сметка искате старото си потребителско име обратно, все пак ще можете да го направите, тъй като вашето потребителско име няма да се показва като достъпно на другите веднага.
Как да промените екранното си име на Twitch (How to Change Your Twitch Display Name )
Докато вашето потребителско име в Twitch всъщност променя URL адреса(URL) на вашия акаунт и потоци в Twitch , винаги можете да промените екранното си име на каквото пожелаете, без да засягате това. По този начин, ако искате промяна на името, но не искате да се ангажирате с пълна промяна на URL адреса(URL) , това е добър път.
Екранните(Display) имена могат да бъдат каквито искате и винаги можете да го промените. Ето как да направите това вместо промяна на потребителското име.
- От главната начална страница на Twitch щракнете върху иконата на вашия профил.
- В падащото меню изберете Настройки(Settings) .
- Под Настройки(Profile Settings) на профила , под вашето потребителско име, ще видите Екранно име(Display Name) . Текстовото поле трябва да е отворено, за да пишете и редактирате.

- След като направите промени в екранното си име, бутонът Запазване на промените(Save Changes) в долната част на полето за настройки на профила ще светне лилаво. Изберете това, за да запазите екранното си име.
Дали ще промените потребителското си име или екранното си име в Twitch зависи от това колко драстична промяна искате да претърпи каналът ви в Twitch . Ако решите да промените потребителското си име, ще трябва да уведомите последователите за тази промяна, за да имат достъп до правилния URL адрес(URL) . Промяната на вашето екранно име премахва тази караница.
Как да промените потребителското си име в Twitch на мобилен телефон(How to Change Your Twitch Username on Mobile)
Ако се опитвате да използвате приложението Twitch , за да промените потребителското си име, това всъщност не е възможно. Въпреки това, ако трябва да използвате мобилния си телефон, все още можете да използвате браузър, за да промените потребителското си име в Twitch . Просто следвайте тези стъпки по-долу.
- В избрания от вас браузър отидете на уебсайта на Twitch .
- Ако използвате Chrome или Firefox като браузър, можете да докоснете трите точки в ъгъла до URL адреса(URL) , за да изберете да видите настолния сайт.
- Ако използвате Safari , всъщност все още можете да получите достъп до настолния сайт. Нормалният мобилен сайт на Twitch няма да ви позволи да промените потребителското си име, поради което трябва да получите достъп до настолния сайт. В Safari докоснете трите точки в десния ъгъл срещу логото на Twitch . Докоснете Политика за поверителност(Privacy Policy) и превъртете докрай надолу и докоснете About . В горния десен ъгъл докоснете трите бели ленти и докоснете twitch.tv . След това трябва да бъдете отведени до настолния сайт и можете да следвате следващите стъпки.
- На началната страница на Twitch докоснете иконата на вашия профил и в падащото меню изберете Настройки(Settings) .
- Под Настройки(Profile Settings) на профила изберете иконата на молив до текущото си потребителско име.
- В следващия прозорец можете да въведете новото потребителско име, което искате. След като сте готови, изберете Актуализиране(Update) и вашето потребителско име и Twitch URL ще се променят незабавно.
Преминаване към ново потребителско име(Transitioning to a New Username)
След като промените потребителското си име, вашият Twitch URL също ще бъде променен. Това означава, че старият URL адрес(URL) , който сте използвали, вече няма да насочва към вашия Twitch акаунт. Това може да причини проблеми, ако правите връзки към вашите потоци на Twitch от (Twitch)други уебсайтове или имате URL адрес(URL) някъде другаде.
За да имате плавен преход към ново име в Twitch , вие ще искате да сте сигурни, че актуализирате стария си URL адрес на Twitch(Twitch URL) , където и да сте го публикували. Това ще предотврати всякакво объркване за вашите последователи. Може също да е добра идея да предупредите последователите си предварително за новата си промяна на името, ако е възможно.
Наличието на ново потребителско име на Twitch може да бъде вълнуващо, като носи възможности за ребрандиране, ако се направи правилно. Просто(Just) се уверете, че държите последователите си в течение и ще продължите да гледате как вашите потоци процъфтяват(streams thrive) под ново име.
Related posts
3 начина да направите снимка или видео на Chromebook
Как да открием софтуер за наблюдение на компютър и имейл или шпиониране
Демистифицирана технология за плосък дисплей: TN, IPS, VA, OLED и др
Как да включите или изключите Caps Lock на Chromebook
4 начина да намерите най-добрите интернет опции (ISP) във вашия район
Как да вмъкнете емоджи в Word, Google Docs и Outlook
Какво е режим Discord Streamer и как да го настроите
Как да направите екранна снимка в Steam
Как да изтеглите и инсталирате Peacock на Firestick
Как да направите Spotify по-силен и да звучи по-добре
Какво представлява рейтингът на пътниците на Uber и как да го проверите
Как да търсите и намирате нечии изтрити туитове
Как да намерите спомени във Facebook
Как да използвате VLOOKUP в Google Sheets
Как да използвате спойлерни маркери на Discord
Как да се предпазите от хакери онлайн
8 начина да увеличите аудиторията на страницата си във Facebook
9 съвета как да извлечете максимума от Duolingo
Как да проверите твърдия диск за грешки
Как да разделите клип в Adobe Premiere Pro
