Можете ли да архивирате точки за възстановяване или да възстановите повредени точки за възстановяване?
Точките за възстановяване на системата(System Restore Points) са състояния на операционната система Windows(Windows OS) , които могат да се използват за коригиране на компютъра, ако нещо се обърка. Право от липсващи системни файлове до нестабилни неподписани драйвери. Въпреки това всички точки за възстановяване(Restore) се записват в устройството, за което са създадени, и са ограничени от пространство. Очевидно е, че може да не сте в състояние да запазите много копия поради ограниченото основно място за съхранение.
Ако някоя от точката за възстановяване(Restore Point) се повреди и Windows не може да се възстанови, това е проблем, който е труден за подреждане. В тази публикация ще разгледаме дали е възможно да се архивират точки за възстановяване или да се възстановят повредени точки за възстановяване в Windows 10 .
Можете ли да архивирате точки за възстановяване(Restore) в Windows 10 ?
Архивирането на точки за възстановяване в (Restore)Windows 10 е като да направите резервно копие на резервно копие. Докато преди работеше в Windows 7 и Windows XP , изглежда не работи в Windows 10 . Така че това, което направих, се опитах да дам достъп само за четене(Read-only) и пълен(Full) достъп до администраторски акаунт и да проверя дали работи. Ето моят опит и яснота по темата.
Отворете File Explorer(Open File Explorer) и след това отворете Primary Drive , т.е., на който е инсталиран Windows . В менюто File Explorer в горната част превключете към раздела Изглед > (View)Options > View .
Намерете опцията, която гласи — Скриване на защитените файлове на операционната система . Премахнете отметката и приложете промяната.
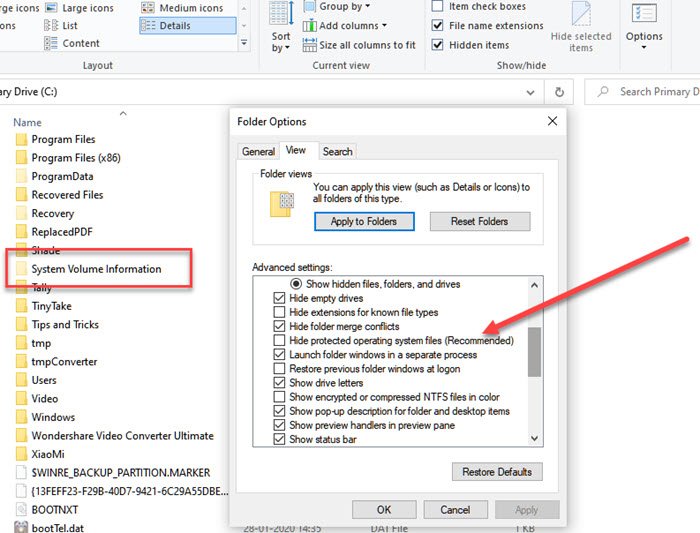
В Основното устройство(Primary Drive) намерете папка с името Информация за системния том(System Volume Information) . Ако се опитате да получите достъп до него, системата(System) ще откаже достъп. Редовният потребител, включително администраторите, нямат достъп до него. Възможно е обаче да добавите някакво ниво на разрешение, дори ако е само за четене, за да ви позволи достъп до папката за копиране на точките за възстановяване.
Щракнете с десния бутон(Right-click) върху папката System Volume Information и щракнете върху Properties от падащото меню.
Превключете към раздела Защита(Security Tab) и след това върху бутона Разширени(Advanced) , за да отворите Разширени настройки за сигурност(Advanced Security Settings) . След(Next) това щракнете върху бутона Добавяне (Add)> Select основна връзка > Advanced > и след това бутона Намери(Find) сега.
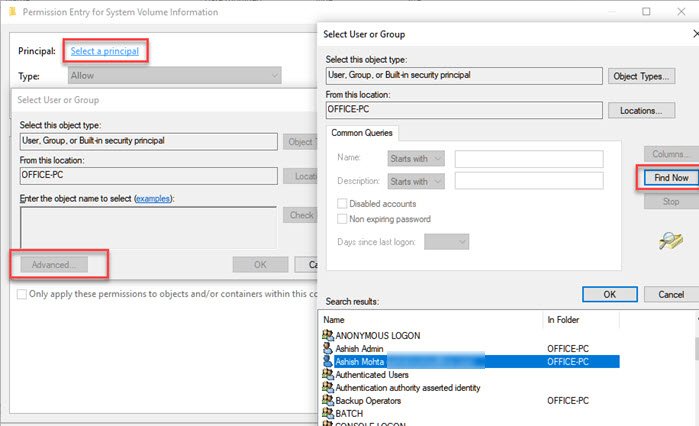
Той ще изброи всички потребители, налични в списъка. Намерете акаунта си и след това изберете потребителя, който трябва да добавите. Щракнете(Click) върху бутона OK и той ще бъде добавен към полето Потребител(User) или група(Group) . Щракнете(Click) отново върху бутона OK.
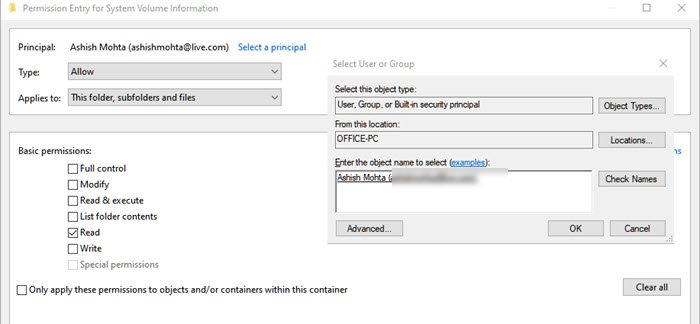
Обратно към полето за въвеждане на разрешения(Permission Entry) – тук вече можете да изберете какво разрешение да бъде предоставено. Премахнете отметката(Uncheck) от всичко с изключение на разрешението „Четене“.
Това е мястото, където всичко се променя, защото докато предполагаме, че потребителят има пълна информация и той ще може да копира файла за възстановяване и да го използва някъде другаде, това не работи по този начин.
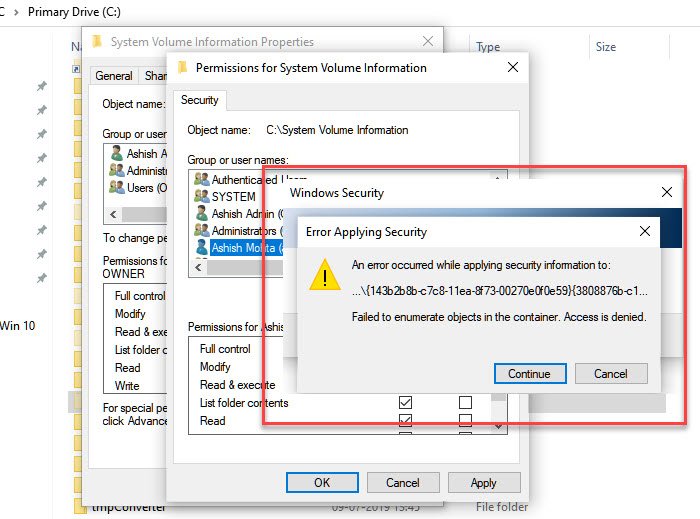
В горния метод, когато се опитате да кандидатствате за разрешение, ще се сблъскате с проблеми, при които достъпът до конкретни файлове, дори ако неговият единствен READ , не се дава на текущия потребител.
Също така, ако опитате същото със скрития администраторски акаунт(hidden Administrator account) , достъпът не се предоставя. Единственото, което изглежда работи, е, че можете да получите достъп до папката и да преглеждате файловете в нея, но нищо друго.
Когато се опитах да копирам един от файловете за възстановяване, това не ми позволи, тъй като нямах разрешение, което изглежда, че файловете са достъпни само за управление на ОС.
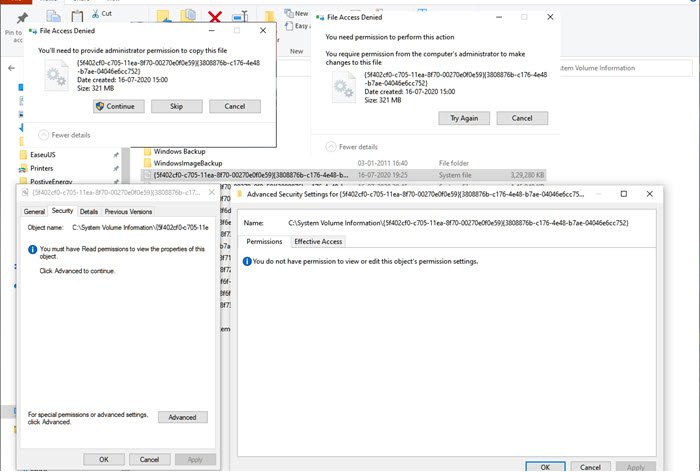
Поне засега не виждам начин за архивиране на точки за възстановяване(Restore) .
Прочетете(Read) : Какво се случва, ако прекъснете възстановяването на системата ?
Можете ли да възстановите повредени точки за възстановяване на системата(System Restore) ?
Много пъти точките за възстановяване на системата не работят както се очаква(System Restore Points don’t work as expected) и когато се опитате да възстановите, може да получите грешки(get errors) . Това може да изглежда, че точката за възстановяване на системата(System Restore Point) се е повредила. Въпреки това, ако физическите файлове, където е запазено възстановяването на системата(System Restore) , са повредени, тогава изобщо не можете да го възстановите. Въпреки това, ако това е поради Volume Shadow Copy или намеса в услугите на трети страни, тогава може да бъде разрешено.
Въпреки че не можем да кажем, че това ще помогне, ако сте изправени пред повредени точки за възстановяване на системата, най-добрият залог ще бъде да направите следното в дадения ред.
1] Стартирайте проверка на системни файлове
Проверката на системни файлове(System File Checker) (sfc.exe) е системна помощна програма за сканиране и възстановяване на повредени системни файлове на Windows . Въпреки че сме обяснили в много подробности в нашата публикация за стартиране на System File Checker , но всичко, което трябва да направите, е да стартирате по-долу споменатата команда в командния ред(Command Prompt) ( режим на администратор(Admin) )
sfc /scannow
2] Задайте(Set) Volume Shadow Copy Service на Автоматично(Automatic)
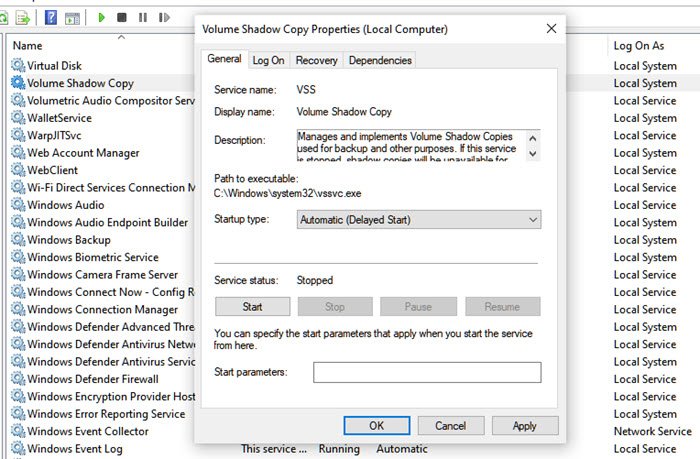
Услугата Volume Shadow Copy в Windows е от значение за дисковите изображения. Услугата се използва за възстановяване на вашия компютър – пълен диск или папка – до някакво предишно състояние. Ако е изключен, може да не успеете да възстановите системата(System) . Следвайте стъпките, за да преминете към автоматично.
- Въведете Services.msc(Type Services.msc) в полето за търсене в менюто "Старт " и натиснете Enter, когато се появи в списъка.(Start Menu)
- Намерете услугата Volume Shadow Copy Service и я задайте на Автоматично(Automatic) .
- Щракнете(Click) върху бутона Старт(Start) или рестартирайте компютъра си, за да го стартирате.
3] Деактивирайте намесата на трети страни
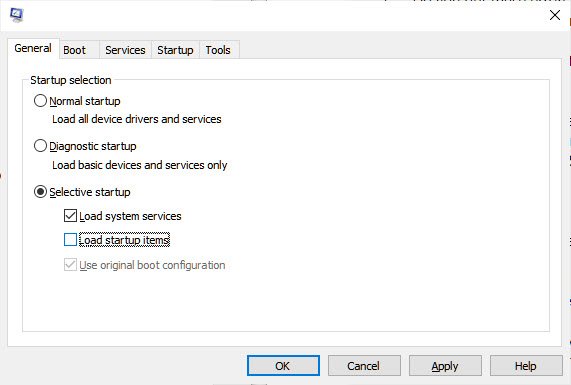
- Въведете(Type) msconfig в подканата за изпълнение ( (Run)Win + R ) и натиснете клавиша Enter
- В прозореца Конфигурация(Configuration) превключете към раздела Общи(General)
- Щракнете, за да премахнете отметката от квадратчето Зареждане на стартиращи елементи(Load startup items) .
- В раздела Услуги(Services) щракнете, за да поставите отметка в квадратчето Скриване на всички услуги на Microsoft(Hide all Microsoft services) и след това щракнете върху Деактивиране(Disable) на всички.
- Щракнете върху OK и след това щракнете върху Рестартиране.
Сега опитайте да възстановите системата(System) и проверете дали работи.
И накрая, ако нищо друго не работи, опитайте да възстановите до различна дата, ако имате няколко налични точки за възстановяване.
Related posts
Конфигурирайте пространство за възстановяване на системата и задайте интервали за възстановяване на системата
Поправете Възстановяването на системата не завърши, код на грешка 0x80070005
Параметърът е неправилен, грешка 0x80070057 на Windows 11/10
Създайте точка за възстановяване на системата с помощта на командния ред или PowerShell
Компонентът на Volume Shadow Copy Service откри грешка 0x80042302
Как да изтриете точки за възстановяване на системата и предишни версии на файлове
Кои програми и файлове ще бъдат засегнати след възстановяване на системата?
Включете и активирайте възстановяване на системата в Windows 11/10
Грешка при възстановяване на системата 0x80070002, STATUS_WAIT_2 на Windows 11/10
SysRestore е безплатен алтернативен софтуер за възстановяване на системата за Windows 10
Точките за възстановяване на системата са изтрити или липсват в Windows 11/10
Поправете грешка при възстановяване на системата 0x80070091
Поправете код на грешка 0x80070017 по време на инсталация, актуализация, възстановяване на системата
Как да изтриете конкретна точка за възстановяване на системата в Windows 11/10
Коригиране на възстановяването на системата не завърши успешно
Възстановяването на системата не завърши успешно, код на грешка 0x80071a90
Поправете грешка при възстановяване на системата 0x81000204 на Windows 11/10
Възстановяването на системата не успя да замени файла, код на грешка 0x80070780
Възстановяването на системата е деактивирано от вашия системен администратор или е в сиво
Възстановяването на системата не работи, неуспешно, не завърши успешно
