Minecraft Launcher няма да се отвори на компютър с Windows
Minecraft е една от най-популярните игри за Windows от десетилетия. Той изобразява виртуален свят, в който играчите се бият с чудовища, зомбита, паяци и много други. Това е игра с пясъчник и е доста пристрастяваща. И така, какво ще стане, ако сте фен на Minecraft и играта изведнъж не се стартира на вашия компютър. Ще бъде разочароващо, нали? Не се тревожете, ние ви пазим.
Днес, в тази публикация, ще говорим за възможните причини, поради които Minecraft не се стартира на вашия компютър и решенията, разбира се.

Защо Minecraft не се стартира?
- Лоша интернет връзка(Bad internet connection) – Това е най-честата причина за повреда на Minecraft във вашия компютър с Windows. Проверете вашата интернет връзка, поправете я, ако не работи, и след това опитайте да стартирате Minecraft отново.
- Повредени файлове за стартиране(Corrupt launcher files) – Ако файловете за стартиране на вашия компютър са повредени, играта няма да стартира. В този случай трябва да изтриете файловете на стартера и да стартирате играта отново. Можете да намерите папката „.minecraft“ на файловете за стартиране.
- Проблем с драйвери(Drivers issue) – Това отново е много често срещан проблем. Проверете дали драйверите на видеокартата на вашия компютър са актуални.
- Скорошна актуализация(Recent update) – Понякога скорошна актуализация прави играта несъвместима с конфигурацията. Проверете дали сте инсталирали скорошна актуализация във вашата операционна система и ако е незадължителна, можете да я деинсталирате и да опитате да стартирате играта отново.
- Системата не е актуална(The system is not up-to-date) – Всяка програма или игра има някои специфични системни изисквания, проверете дали вашият компютър е съвместим или не.
- Твърде много модове(Too many mods) – Ако сте инсталирали твърде много модове, инсталирани на вашия компютър, това може да създаде проблем при стартирането на играта.
Minecraft Launcher няма да се отвори на компютър с Windows
Нека сега да проверим няколко корекции на проблема.
- Проверете интернет връзката
- Изтрийте повредените файлове за стартиране
- Актуализирайте драйвера на графичната карта
- Стартирайте Minecraft като администратор
- Изтрийте модовете на Minecraft
- Преинсталирайте Minecraft
1] Проверете интернет връзката(1] Check the internet connection)
Много често срещаната причина играта да не се стартира може да бъде лоша свързаност. Вероятно вашата интернет връзка не е оптимизирана за игра и по този начин вашата игра Minecraft не се стартира. Опитайте да промените вашата интернет връзка и стартирайте играта отново.
2] Изтрийте повредени файлове за стартиране
Ако файловете на стартера се повредят, това няма да позволи на играта да стартира. Единственото решение на този проблем е да изтриете файловете за стартиране от папката „Minecraft“ на вашия компютър, но след това трябва да инсталирате всичките си профили ръчно.
За да намерите файловете за стартиране на Minecraft -
- Отворете диалоговия прозорец Изпълнение, като натиснете Win (Run)Win+R
- Въведете %appdata%
- Отидете в папката „.minecraft“.
- Намерете файла, наречен „ launcher_profiles.json “ и го изтрийте.
- Стартирайте Minecraft и направете нови профили от Настройки(Settings) .
3] Актуализирайте драйвера на графичната карта
Minecraft няма да се стартира, ако използвате остарелите версии на драйвера на графичната карта на вашия компютър. Можете да използвате всяка безплатна програма(free driver updater) за актуализиране на драйвери, за да актуализирате и коригирате дефектните графични драйвери(update and fix the faulty graphic drivers) и това може да помогне за гладкото стартиране на играта.
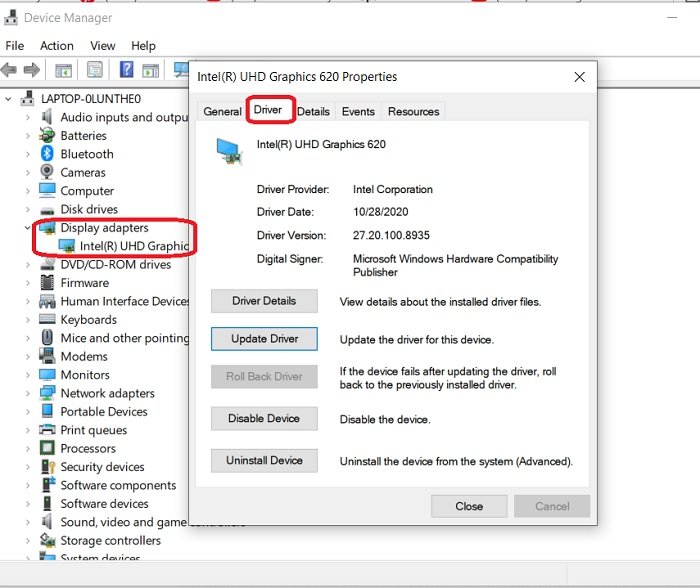
За да проверите за актуализации на графичния драйвер:
- Отидете на диспечера(Device Manager) на устройства в контролния панел(Control Panel)
- Можете също да отворите диалоговия прозорец Изпълнение и да въведете „диспечер на устройства“ .(Run)
- Отидете на Display adapters и щракнете двукратно върху устройството, показано там.
- Отидете в раздела Драйвери(Drivers) и вижте дали е актуализиран или не. Актуализирайте, ако е необходимо и опитайте да стартирате играта отново.
Можете също да проверите за допълнителни актуализации на драйвери(check for Optional Driver Updates) .
4] Стартирайте Minecraft като администратор
Проблемите с привилегиите(Privilege) също могат да бъдат причина, поради която играта ви не се стартира. За да отстраните този проблем, трябва да стартирате Minecraft като администратор. За да направите това, отидете на Minecraft , щракнете с десния бутон и го стартирайте като администратор. Това трябва да реши проблема ви.
5] Изтрийте модовете на Minecraft
Игрите обикновено продължават да добавят всички налични модификации (модификации). Това са независими модификации, направени от потребителя и се използват за подобряване на играта, но понякога могат да причинят проблеми при стартирането на вашата игра. Премахнете всички добавени модификации на Minecraft(Minecraft Mods) и опитайте да стартирате играта.
6] Преинсталирайте Minecraft
Ако нито едно от гореспоменатите корекции не работи за вас, по-добре деинсталирайте играта и я инсталирайте отново. За да деинсталирате Microsoft-
- Натиснете Win+R и въведете %appdata%.
- Отидете на . Папка на Minecraft и щракнете с десния бутон.(Minecraft)
- Изберете Изтриване. (Delete.)Това ще деинсталира играта от вашия компютър.
- Отидете до стартовия панел и стартирайте играта отново.
Това бяха някои от поправките. Опитайте ги и ни уведомете дали това работи за вас.
Related posts
Fix Minecraft Launcher в момента не е наличен във вашия акаунт
Не може да се натисне изтеглянето на Minecraft на компютър с Windows 11/10
Поправете Minecraft, който не може да се свърже със света в Windows 11/10
Пренасочването на портове не работи в Minecraft в Windows 11/10
Къде са запазени Minecraft Worlds на компютър с Windows?
Как да мигрирате или импортирате акаунт в Minecraft
Най-добрите семена на Minecraft, които трябва да изпробвате точно сега
Как да се телепортирате в Minecraft
Minecraft се превръща в универсална кросплатформена игра. 7 причини, поради които това е голяма работа
Къде да намерите диаманти, слуз и пчели в Minecraft
5-те най-добри пакета модификации на Minecraft
Коригиране на връзката с Minecraft изтече без допълнителна информация. Грешка
Топ 10 сладки идеи за къщи на Minecraft
10 начина за отстраняване на проблеми със срива на Minecraft в Windows 10
6 разширени съвета в Minecraft за подобряване на вашата игра
Поправете io.netty.channel.AbstractChannel$AnnotatedConnectException грешка в Minecraft
Как да превключвате между режими на игри в Minecraft
Как да играете Minecraft: Ръководство за начинаещи
Какво представлява клиентът на Minecraft Badlion?
Как да изтриете Resource Packs в Minecraft Bedrock
