Microsoft Surface Dial не успява да се сдвои с компютър с Windows 10
Повърхностният циферблат(Surface Dial) е една от най-интересните иновации, които идват от Microsoft , и това показва, че компанията е много компетентна в хардуера и цялостните иновации. Това е уникална част от технологията и засега консенсусът е, че работи добре. Все пак, както всеки качествен хардуер там, ще възникнат проблеми и за щастие Surface Dial няма много. Въпреки това, има един конкретен проблем, при който Surface Dial не успява да се сдвои с всеки компютър с Windows 10(Windows 10 computer) , така че какъв е проблемът?
Surface Dial не се сдвоява с Windows 10
Знаете ли, не можем да кажем точно какво причинява проблема, но това, което можем да направим, е да ви преведем през няколко прости начина, които трябва да направят вашия Surface Dial отново полезен. Преди да започнете, уверете се, че има две AAA батерии правилно поставени вътре.
1] Вашият компютър поддържа ли (Does)Bluetooth 4.0 LE?
Ето нещото, Surface Dial работи само с Windows 10 Anniversary Update и по-нови компютри, които поддържат Bluetooth 4.0 LE . Ето защо трябва да проверите дали това се поддържа, преди да направите нещо друго. Трябва да отбележим, че LE означава ниска енергия(Low Energy) .
Стартирайте диспечера на устройства(Fire up the Device Manager)
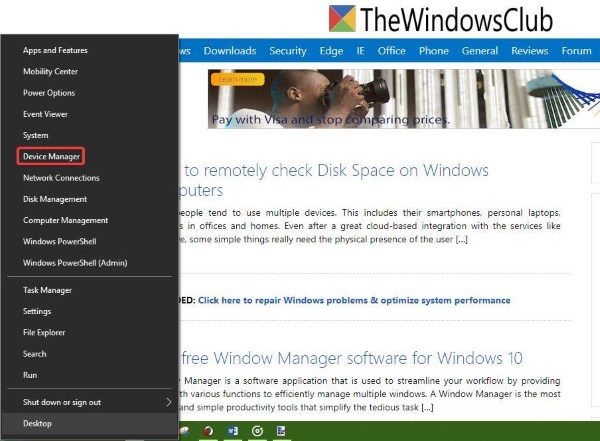
Щракнете с десния бутон(Right-click) върху бутона Старт(Start) и просто щракнете върху опцията, която казва Диспечер на устройства(Device Manager) от списъка с възможности за избор.
Намерете Microsoft Bluetooth LE Enumerator
(Locate Microsoft Bluetooth LE Enumerator)

От диспечера(Device Manager) на устройства щракнете върху Bluetooth , след което потърсете Microsoft Bluetooth LE Enumerator от падащото меню. Ако не е там, тогава от вас се изисква да закупите компютър с Windows 10 , който поддържа този стандарт.
2] Проверете дали вашият Bluetooth е включен
Имайте(Bear) предвид, че Surface Dial се свързва с вашия компютър чрез Bluetooth . Ето защо е най-добре да проверите дали вашето Bluetooth устройство е включено.
Проверете дали Bluetooth е включен и проверете сдвояването(Check if Bluetooth is on and verify pairing)
Отворете приложението Настройки(Settings) , като натиснете клавиша Windows key + I , след което изберете Устройства(Devices) от менюто. Оттам щракнете върху Bluetooth и се уверете, че превключвателят е включен.
Сдвоете вашия Surface Dial(Pair your Surface Dial)

Натиснете и задръжте бутона за сдвояване(pairing button) , който се намира до батериите. Изчакайте няколко секунди, докато Bluetooth индикаторът(Bluetooth light) започне да мига. Сега се върнете към секцията Bluetooth на вашия компютър и щракнете върху Bluetooth или други устройства(Bluetooth or other devices) .
Щракнете върху Добавяне на Bluetooth(Add Bluetooth) , след което изберете Surface Dial . Оттук следвайте инструкциите и след това щракнете върху Готово(Done) , когато всичко приключи.
Продължете напред и проверете дали вашето устройство работи както трябва.
3] Вашият Surface Dial свързан ли е към друг компютър?
Никога не е разумно да свързвате Bluetooth устройство към два различни компютъра едновременно. Това не вещае добро за цялостното потребителско изживяване, така че най-добрата стъпка е да изключите Surface Dial от системата, която не използвате в момента.
Сега, ако всичко се провали, има вероятност Bluetooth адаптерът на вашия компютър с Windows 10 да е виновен. Препоръчваме да вземете устройство на трета страна, което се свързва към вашата система чрез USB , след което проверете дали това работи, за да коригирате проблеми с Dial .
Related posts
Увеличаването с пръсти не работи на компютър с Windows 10 или устройство Surface
Опитът за зареждане на PXE от Surface Laptop е неуспешен в Windows 10
Настройките за Wi-Fi липсват на устройство с Windows 10 или Surface
Как да наложите Google SafeSearch в Microsoft Edge в Windows 10
Помощник за отдалечен работен плот на Microsoft за Windows 10
Приложение Time Lapse Creator за Windows 10 от Microsoft Store
Изтеглете приложението Adobe Reader за Windows 10 от Microsoft Store
Колекцията Microsoft Solitaire няма да се отвори в Windows 10
Използване на диспечера на задачите на браузъра в Microsoft Edge в Windows 10
Как да закачите списъци със задачи на Microsoft към менюто "Старт" в Windows 10
Активирайте или деактивирайте уеб джаджа на Microsoft Edge в Windows 10
Как да подарите приложения и аватари от Microsoft Store на Windows 10
Изтеглете Windows Ink Guide за Windows 10 от Microsoft
Как да използвате Microsoft Store за изтегляне на приложения и игри за Windows 10
Четецът на смарт карти на Microsoft Usbccid (WUDF) не работи в Windows 10
Най-добрите безплатни Stealth игри за Windows 10 от Microsoft Store
Как да използвате уеб заснемане в Microsoft Edge на Windows 10
Активирайте диалоговия прозорец за печат на системата в Microsoft Edge в Windows 10
Как да използвате приложението Microsoft News за Windows 10
Как да активирате или деактивирате печата в Microsoft Edge в Windows 10
