Microsoft Edge замръзва или се срива при отваряне на PDF
Някои потребители на Windows изпитват проблем, Microsoft Edge замръзва от сривове при отваряне на PDF на своя компютър. Според тях, когато се опитат да отворят PDF , да речем от Gmail , Microsoft Edge замръзва. Те не могат да променят раздели или да правят нещо, но когато се опитат да отворят някое друго приложение от лентата на задачите или от менюто " Старт"(Start Menu) , те могат да направят това. И така, това е доста очевидно, че нещо не е наред с Edge , а не с вашия компютър. Така че, нека го поправим с тази статия.
Защо Microsoft Edge замръзва при отваряне на PDF ?
Причината, поради която Microsoft Edge замръзва при отваряне на PDF , е доста необичайна – но има някои много очевидни причини – повреден PDF четец, разширения, блокиращи четеца и т.н. Обхванахме всички възможни решения за отстраняване на грешката.
Поправете замръзвания или сривове на Microsoft Edge(Fix Microsoft Edge) при отваряне на PDF
Започнете с проверка за актуализация. Ако имате актуализация, инсталирайте я на компютъра си и проверете дали проблемът е отстранен. Ако проблемът продължава, продължете да четете. Сега, ако Microsoft Edge замръзне и не можете да го затворите, трябва да рестартирате компютъра си. Не забравяйте, че лентата на задачите и менюто " Старт"(Start Menu) ще работят перфектно и можете да го затворите от там.
Това са нещата, които можете да направите, за да коригирате увисването, замръзването или срива на (Edge hangs, freezes, or crashes)Microsoft Edge при отваряне на PDF.
- Изтеглете отново PDF
- Изчистване на кеша и данните за сърфиране
- Премахване на разширения
- Нулиране на Edge
- Променете PDF Viewer по подразбиране
Нека поговорим за тях подробно.
1] Изтеглете отново PDF
Проверете дали PDF файлът(PDF) е повреден; ако можете да го изтеглите отново на друго място.
2] Изчистване на кеша и данните за сърфиране

На първо(First) място, трябва да изчистим кеша на браузъра и данните на Microsoft Edge . Можете да следвате дадените стъпки, за да направите същото.
- Щракнете(Click) върху трите хоризонтални линии и изберете Настройки.(Settings.)
- Отидете на Privacy, search and service > Choose what to clear от „Изчистване на данните за сърфиране“.
- Уверете се, че сте поставили отметка в История на сърфиране, Бисквитки и други данни за сайтове и Кеширане на изображения и файлове (Browsing history, Cookies and other site data, and Caches images and file ) и щракнете върху Изчисти сега.(Clear Now.)
Сега рестартирайте браузъра си и опитайте отново да проверите отварянето на PDF файл(PDF) .
3] Премахване на разширения
Това може да се дължи на някакво разширение, не знаем кое от тях причинява проблем на вашия компютър, но можете да разберете сами. Просто трябва да ги деактивирате един по един и да видите кое причинява грешката.
Отворете нов раздел и поставете следния URL адрес(URL) .
edge://extensions/
Сега ги деактивирайте и вижте дали проблемът е отстранен.
4] Нулиране на Edge
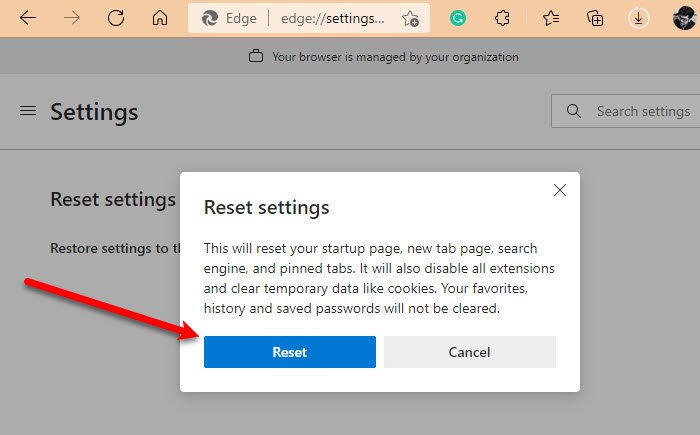
Ако изчистването на кеша на браузъра и премахването на разширения са безрезултатни, опитайте да нулирате Edge(resetting Edge) . За това можете да следвате дадените стъпки.
- Щракнете(Click) върху трите хоризонтални линии и изберете Настройки.(Settings.)
- Отидете на Нулиране на настройките (Reset settings ) и щракнете върху „Възстановяване на настройките до техните стойности по подразбиране“.
- Щракнете върху Нулиране.(Reset.)
Това ще нулира браузърите и ще провери дали проблемът продължава.
Свързано(Related) : RESOURCE_NOT_FOUND: Microsoft Edge няма да отваря PDF файлове или уебсайтове .
5] Как(How) да променя PDF Viewer по подразбиране ?
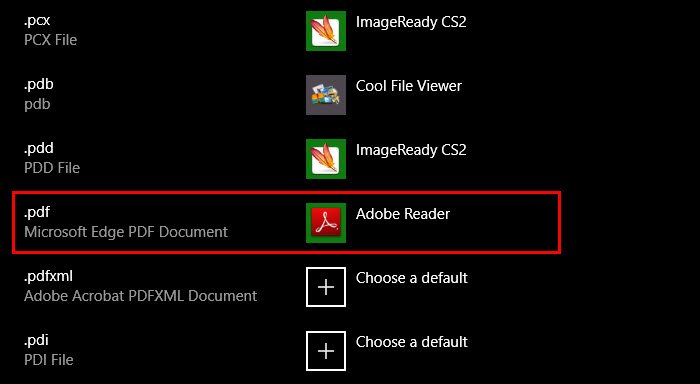
Ако се сблъскате с този проблем с PDF с (PDF)Microsoft Edge , можете да промените PDF четеца и това определено ще реши проблема.
Можете да следвате дадените стъпки, за да промените PDF Viewer по подразбиране .
- Отворете Настройки (Settings ) с Win + I.
- Щракнете върху Apps > Default apps > Choose default apps by file type.
- Сега ще видите множество различни типове файлове, отидете на .pdf и го променете на четеца, който искате
- Ако сте изправени пред грешката с Edge , променете го на друг браузър или четец, ако имате.
That’s it!
Прочетете следващото: (Read next: )Най-добрите приложения за четене на PDF и електронни книги за компютър с Windows(Best PDF and eBook Reader Apps for Windows PC) .
Related posts
Как да подчертаете текст в PDF документи в браузъра Microsoft Edge
Как да използвате PDF инструмента и функцията за мастило в Microsoft Edge
Маркирането на текст не работи в Microsoft Edge
Как да подпишете PDF документ в Microsoft Edge
Активирайте или деактивирайте мини менюто за PDF файлове в Microsoft Edge
Как да използвате детски режим в браузъра Microsoft Edge
Браузърът Microsoft Edge увисва, замръзва, срива се или не работи
Достъп и използване на страницата с флагове на Microsoft Edge в Windows 11/10
Деактивирайте синхронизирането за всички потребителски профили в Microsoft Edge с помощта на системния регистър
Как да премахнете дублиращи се любими в браузъра Microsoft Edge
Microsoft Edge продължава да се нулира автоматично при рестартиране в Windows 11/10
Как да изключите push известията на уебсайта на Microsoft Edge
Списък със скрити URL адреси на вътрешни страници в Microsoft Edge
Поправка Не можахме да заредим тази грешка в разширението в Microsoft Edge
Как да споделите URL адрес на уеб страница с помощта на браузъра Microsoft Edge
Enable or Disable Online Shopping feature in Microsoft Edge
Най-добрите теми за Microsoft Edge от Edge Extensions and Add-ons Store
Microsoft Edge няма да се отвори в Windows 11/10
Активирайте диалоговия прозорец за печат на системата в Microsoft Edge в Windows 10
Как да поправите или нулирате браузъра Microsoft Edge на Windows 11
