MemInfo е монитор за използване на памет и файл на страници в реално време
Аз съм от хората, които обичат да знаят какво се случва на заден план на моя компютър с Windows . Преди ги управлявах с диспечера на задачите(Task Manager) , джаджи(Widgets) и безплатна програма, за да разбера коя програма работи, какво използвам паметта ми и т.н. И тогава се натъкнах на тази чудесна малка помощна програма, наречена MemInfo .
(MemInfo – Real-time Memory)MemInfo – Монитор(Usage Monitor) за използване на памет и файл на страница (Page)в реално време
MemInfo ще покаже текущото използване на паметта на Windows в системната област. Текущата памет означава както физическата памет, така и файла на страницата(Page) в реално време. Също така е много адаптивно. В настройките можете да изберете да покажете файл на страницата вместо физическа памет или да промените дисплея, за да показва свободната памет и действителния процент.
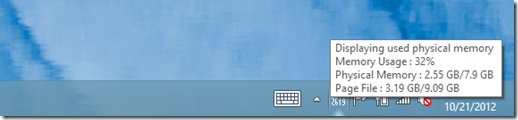
Можете да щракнете с десния бутон върху MemInfo в системната(System) област, за да ви покаже повече подробности за използването на паметта(Memory) , като първите 5 процеса, използване на физическа(Physical) памет, използване на файл на страница и (Page)дефрагментиране на паметта(Memory Defragmenter) .
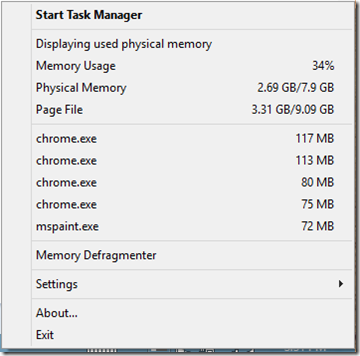
Можете също да настроите сигнали, ако употребата ви надхвърли определен процент, това може да стане от прозореца Настройки(Settings) . Имате няколко теми, от които можете да избирате, освен че можете да промените шрифта и опциите за показване.
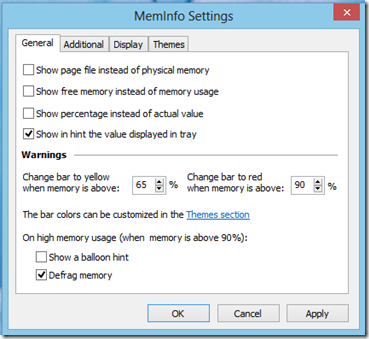
Не бях сигурен за опцията за дефрагментиране на паметта(Memory Defragmentation) , защото не намерих никакви видими промени, но според разработчика начинът за тестване е:
The defrag memory module should be instant, but there is no guarantee that a significant gain in memory is obtained. The best way to test the defrag module is to open some applications, then close them, and try to defrag. A drop in memory should be visible in MemInfo own tray value (you can also open the Windows Task Manager to confirm).
Понякога, ако имате повече GB RAM , под Настройки се уверете, че сте избрали „ Оптимизиране на GB(Optimize GB) стойности“, в противен случай дисплеят няма да се показва правилно.
Отидете на уебсайта на разработчика, за(the developer’s website) да изтеглите приложението.
Related posts
Наблюдавайте компютъра от системната област с My CPU & Memory Monitor
Показване на използване на процесора, мрежата, паметта, диска в лентата на задачите с помощта на XMeters
Бенчмарк, монитор на твърди дискове, USB - CrystalDiskMark, CrystalDiskInfo
Най-добрите безплатни инструменти за наблюдение на пинг за компютър с Windows 11/10
RAMExpert ви предлага подробна информация за RAM на вашия компютър
Поправете използването на висока памет на Microsoft Edge в Windows 11/10
GIGABYTE LAN Optimizer предлага интелигентно управление на мрежата
Измервайте скоростта на локалната мрежа с инструмента за тестване на скоростта на LAN
Споделяйте файлове с всеки с Send Anywhere за компютър с Windows
Скриване на моя Windows ви позволява да скриете работещи програми от работния плот и лентата на задачите
ThrottleStop: Наблюдавайте и деактивирайте дроселирането на процесора на лаптопи с Windows
Разберете компютърна RAM, графична карта/видео памет на Windows 11/10
Следете времената за стартиране и изключване на Windows с TurnedOnTimesView
Следете кой е чел или променял файлове с File Access Monitor
Alt-Tab Terminator подобрява функционалността на Windows ALT-Tab по подразбиране
Как да намалите използването на паметта на Outlook
Ashampoo WinOptimizer е безплатен софтуер за оптимизиране на Windows 10
Наблюдавайте цялото използване на ресурсите на компютъра в една графика с помощта на myResources
Най-добрият безплатен софтуер за разписание за Windows 11/10
Как да измерим времето за реакция в Windows 11/10
