Malwarebytes няма да стартира в Windows 11/10
Malwarebytes е компания за софтуерна сигурност, която предлага решения, които могат да ви помогнат да защитите компютъра си от вируси, злонамерен софтуер и подобни заплахи. Може да се случи, че когато се опитате да го отворите, той да не се отвори, независимо колко пъти се опитвате да го стартирате. Ще споделим какво можете да направите в тази публикация, ако Malwarebytes не се отваря в Windows 11/10 .
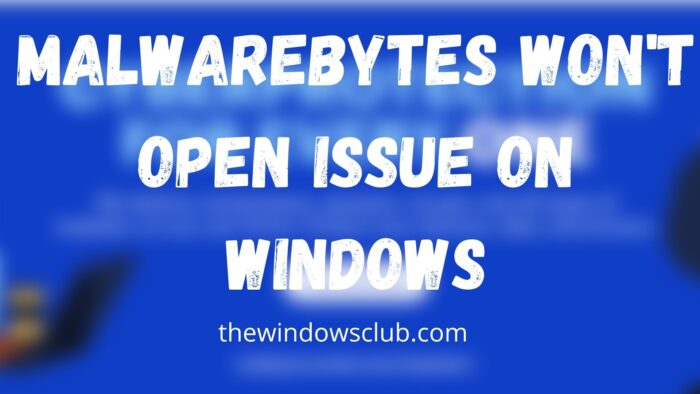
Защо моят Malwarebytes не работи?
Това може да се дължи на проблем с вирус, разрешение, намеса в процеси или повредена инсталация. Има много проблеми и най-добре е да използвате инструмента за поддръжка на (Support Tool)Malwarebytes , за да отстраните проблема.
Malwarebytes няма да стартира в Windows 11/10
Следвайте тези предложения с администраторски акаунт и ще можете да отворите Malwarebytes на вашия компютър:
- Проверете за инфекция
- Стартирайте Malwarebytes с разрешение на администратор(Admin)
- Използвайте инструмента за поддръжка на Malwarebytes
- Преинсталирайте Malwarebytes Anti-Malware
- Отстраняване на неизправности в състояние на чисто зареждане.
Уверете(Make) се, че имате стабилна интернет връзка, за да разрешите това.
1] Проверете за инфекция
Има известен зловреден софтуер или програми, които могат да блокират стартирането на Malwarebytes въз основа на точното име. Това означава, че вече сте заразени и лесният начин да изтеглите програмата по време на изпълнение,(download the runtime program) за да сканирате за нея.
Ако и това не работи, можете да отворите местоположението Malware Bytes , да преименувате изпълнимия файл на нещо друго и след това да го стартирате.
Намерете списъка в менюто " Старт(Start) ", щракнете с десния бутон и отворете местоположението на файла. След това изберете да го преименувате и след това го стартирайте. Сканирайте системата и премахнете злонамерената програма. След като бъде готово, Malwarebytes трябва да може да се стартира както обикновено.
2] Стартирайте Malwarebytes(Launch Malwarebytes) с разрешение на администратор(Admin)
Възможно е при инсталиране на софтуера да не е използвано администраторско разрешение. Оттогава всеки път, когато се стартира по време на стартиране на компютъра или го стартира ръчно, той не работи.
Имате две възможности-
- Стартирайте Malwarebytes , като използвате разрешение на администратор . (Admin)Можете да изберете да създадете пряк път и да го настроите да се стартира при стартиране.
- Втората опция е да настроите услугата Malwarebytes с администраторско разрешение. Той ще бъде достъпен в Snap-in за (Snap-in)услуги(Services) и изберете да влезете(Log-on) с администраторски акаунт или системен(System) акаунт в раздела Вход(Log-on) .
3] Използвайте инструмента за поддръжка на Malwarebytes
Компанията предлага инструмент за поддръжка - Malwarebytes Support Tool - който(Support Tool—that) може да отстранява, ремонтира и разрешава проблеми около софтуера за сигурност.
След като го изтеглите, стартирайте софтуера и потвърдете подкана за администраторско разрешение. След като бъде инсталиран, той ще стартира Malwarebytes Repair и ще проверява за проблеми, които софтуерът може да разреши. Уверете се, че рестартирате веднъж, за да сте сигурни, че проблемът е разрешен.
4] Преинсталирайте Malwarebytes Anti-Malware(Reinstall Malwarebytes Anti-Malware)
Ако горният метод не работи, най-доброто решение за разрешаване на това е да инсталирате отново софтуера. Първата стъпка в това е първо да деинсталирате софтуера и след това да изтеглите отново нова инсталация и този път не забравяйте да инсталирате с разрешение на администратор.
Следващият път, когато рестартирате компютъра, Malwarebytes трябва да стартира без проблем.
5] Отстраняване на неизправности в състояние на чисто зареждане
Ако все още имате проблеми, може да се наложи да отстраните неизправности в състояние на чисто зареждане(Boot State) и ръчно да идентифицирате процеса на нарушение, който може да пречи на гладката работа на Malwarebytes .
Свързано(Related) : Коригиране на високото използване на процесора и паметта на Malwarebytes(Malwarebytes high CPU and Memory usage) .
Мога ли да стартирам Malwarebytes в безопасен режим(Safe Mode) на Windows ?
Да, можете да стартирате Malwarebytes в безопасен режим(Safe Mode) и това помага за премахване на зловреден софтуер, който не може да бъде поставен под карантина или премахнат в стандартния режим.
Malwarebytes премахва ли троянски коне?
Да, байтовете на злонамерен софтуер(Malware) могат да премахнат троянския кон, който е подобен на вирусите и злонамерения софтуер(Malware) . Той може лесно да открие, по време на изпълнение, и след като го намери, байтовете на злонамерен софтуер могат да премахнат (Malware)троянски кон(Trojan) .
Безопасен ли е Malwarebytes за Windows?
Да абсолютно! Malwarebytes е популярен антивирусен софтуер, който е подобен на други антивирусни(Anti-Virus) или защитни(Security) решения и е известно, че е безопасен за Windows . Тъй като Windows ви позволява да стартирате Windows Security и всяко друго антивирусно решение, то трябва да работи добре.
Защо Malwarebytes не се инсталира?
Ако вече сте използвали раздела за контролен панел(Control Panel) или приложения(Apps) , за да го премахнете, тогава всичко, което трябва да направите, е да рестартирате компютъра веднъж. Само когато рестартирането приключи, останалите файлове ще бъдат премахнати.
Прочетете(Read) : Malwarebytes блокира програма или уебсайт(Malwarebytes blocks Program or Website) .
Надявам се, че публикацията е била лесна за следване и сте успели да отстраните този проблем в Windows 11/10 .
Related posts
Безплатни стартиращи антивирусни спасителни дискове за Windows 11/10
Безплатни самостоятелни антивирусни скенери при поискване за Windows 11/10
Безплатни инструменти за премахване на зловреден софтуер за премахване на специфичен вирус в Windows 11/10
Най-добрият безплатен антихакерски софтуер за Windows 11/10
Как да предотвратите злонамерен софтуер - Съвети за защита на Windows 11/10
Грешка при отдалеченото извикване на процедурата при използване на DISM в Windows 11/10
Как да картографирате мрежово устройство или да добавите FTP устройство в Windows 11/10
Как да отворите системни свойства в контролния панел в Windows 11/10
Как да създадете радарна диаграма в Windows 11/10
Известията на лентата на задачите не се показват в Windows 11/10
Как да добавите редактор на групови правила към Windows 11/10 Home Edition
Поправете черен екран на смъртта в Windows 11/10; Заседнал на черен екран
Как да активирате или деактивирате функцията за архивиране на приложения в Windows 11/10
Настройте монитора си за по-добра разделителна способност на екрана в Windows 11/10
Задайте Notepad++ като редактор по подразбиране за .xml файлове в Windows 11/10
HDMI устройство за възпроизвеждане не се показва в Windows 11/10
Поправете грешка Crypt32.dll, която не е намерена или липсва в Windows 11/10
Най-добрият софтуер за тестване на батерията на лаптоп и инструменти за диагностика за Windows 11/10
Съвети и трикове за браузъра Microsoft Edge за Windows 11/10
Как да проверите регистрационния файл за изключване и стартиране в Windows 11/10
