macOS Spotlight: 20 съвета и трика, за да извлечете максимума от него
Spotlight е един от многото отлични инструменти, които имате на вашия Mac(excellent tools you have on your Mac) . Позволява ви бързо и лесно да търсите всякакви файлове, които искате на вашата машина. Вероятно сте запознати с някои от неговите функции, ако го използвате от известно време.
Инструментът има и някои разширени функции, за които повечето потребители и сайтове изглежда не говорят. Тези функции правят инструмента още по-полезен и ви позволяват да правите много повече от просто да изпълнявате основни задачи за търсене на файлове в инструмента.

Начини за стартиране на MacOS Spotlight(Ways To Launch MacOS Spotlight)

Spotlight може да бъде извикан по два лесни начина на вашия Mac . Можете или да щракнете върху иконата за търсене в лентата с менюта, или да натиснете клавишната комбинация Command + Space
Стартирайте приложения с Spotlight(Launch Apps With Spotlight)

Ако не можете да намерите приложение в Dock или в Launchpad , можете да използвате macOS Spotlight , за да търсите всяко приложение(search for any app) , което е инсталирано на вашия Mac . Просто(Simply) изведете Spotlight , въведете името на приложението и то ще се появи.
Търсене на специфични типове файлове(Search Specific File Types)

Ако търсите определени файлови формати, да речем PDF файлове, можете да използвате вида(kind) филтър, за да филтрирате резултатите от търсенето. Търсенето на report kind:pdf ще извлече само отчетните файлове, които са в PDF формат. Можете да използвате всеки файлов формат, който желаете.
Използвайте булеви оператори(Make Use Of Boolean Operators)

Булевите оператори ви позволяват да прецизирате резултатите от търсенето с различни оператори. Например, ако искате да извлечете само отчетите си, които не са във формат PDF(PDF) , можете да потърсите нещо като report NOT kind:pdf .
Филтрирайте резултатите си по дата(Filter Your Results By Date)

Филтърът по дата(Date) ви позволява да намерите файлове, които са създадени или променени между определени периоди от време. Ако търсите файл, който е създаден, да речем на 20 декември(December) , ще потърсите filename created:20/12/2019 .
Конвертиране на валути(Convert Currencies)

Тези от вас, които следят различни валути, ще искат да знаят обменните курсове на различните валути. Spotlight ви позволява да го направите с лекота. Изведете инструмента, въведете 100 USD към GBP(100 USD to GBP) и вашите щатски долари ще бъдат конвертирани в британски лири стерлинги(Pound Sterling) . Работи за много други валути.
Преобразуване на единици(Units Conversion)

Spotlight ви позволява също да конвертирате единици. Например, можете да въведете 200 км до мили(200km to miles) и той незабавно ще ви покаже получените цифри в мили. Можете да го използвате и за преобразуване на температура и тегло.
Намерете значения на думи (речник)(Find Word Meanings (Dictionary))
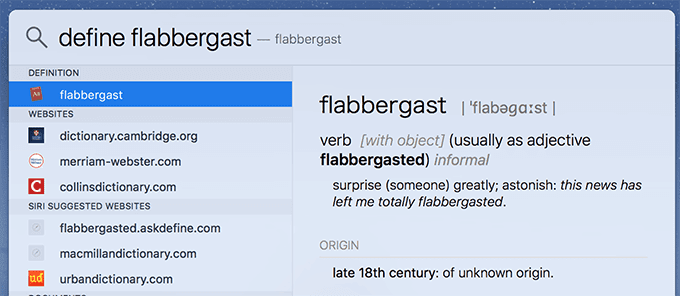
Не е нужно да отваряте речник, за да търсите дума, тъй като тя е вградена направо в macOS Spotlight . Въведете define , последвано от думата, на която търсите значението, и ще се покаже определението. Можете да търсите всяка дума, която е част от речника.
Извършете математически изчисления(Perform Math Calculations)

Spotlight работи и като калкулатор и можете да го използвате, за да извършвате както прости, така и сложни математически изчисления. Работи за прости неща като 2 + 2 , както и за уравнения на синус и косинус.
Отворете папката, съдържаща файла(Open The Folder Containing The File)
Понякога може да се наложи да отворите папката, в която се намира търсеният файл. Това може да стане с помощта на обикновена клавишна комбинация(using a simple keyboard shortcut) . Натиснете Command + Enter , докато файлът е избран в резултатите и той ще отвори папката в Finder .
Вижте пътеките на файловете(View File Paths)

Mac има множество начини за преглед на пътеки на файлове(Mac has multiple ways to view file paths) и един от тях е вграден в Spotlight . Докато сте избрали файл в търсене на Spotlight , натиснете и задръжте клавиша Command . Ще видите пълния път на файла в долната част на прозореца на Spotlight .
Намерете местни места(Find Local Places)

Ако сте активирали услугите за местоположение на вашия Mac и търсите определени места около вас, Spotlight може да ви помогне да намерите различни места. Потърсете думи като ресторанти(restaurants) , пица(pizza) , бургери(burgers) и т.н. и ще ви покаже заведенията, обслужващи тези артикули около вас.
Преоразмеряване на прозореца на прожекторите(Resize Spotlight Window)
Размерът на прозореца на Spotlight(Spotlight) по подразбиране трябва да е достатъчно добър за повечето потребители, но ако искате да е малко по-голям или по-малък, можете също да го промените. Поставете курсора си в ъглите на прозореца и можете да го свиете или увеличите.
Изчистете заявката за търсене(Clear The Search Query)
Един от навиците на Spotlight е, че ви показва резултатите от търсенето по-рано, когато го отворите, въпреки че е бил затворен последния път, когато сте го използвали. Най-лесният начин да изчистите това търсене и резултатите е да натиснете клавиша Esc(Esc) . Ще ви позволи да въведете нова заявка.
Отворете заявката за търсене в търсачките(Open The Search Query On Search Engines)
Ако не намерите резултатите, които търсите в Spotlight , натиснете клавишите Command + B и той ще търси посочената от вас заявка в търсачката ви по подразбиране. Той бързо отваря основния ви браузър и отваря страницата с резултати от търсенето за търсените от вас думи.
Проследявайте полети на живо(Track Live Flights)

С проследяването на полети на живо можете да разберете къде се намира даден полет, като просто въведете номера на полета му. Например, ако искате да видите текущото състояние на полет VS9 на (VS9)Virgin Atlantic от Лондон(London) до Ню Йорк(New York) , просто въведете VS9 в Spotlight и ще видите подробностите за полета на живо.
Вижте информация за времето(View Weather Information)

Ако се насочвате някъде и искате да знаете какво ще бъде времето там, просто търсене в Spotlight ще разкрие тази информация. Въведете време в Сан Франциско(weather in San Francisco) и ще ви даде текущата информация за времето за този конкретен град.
Използвайте търсене на естествен език(Use Natural Language Search)
Apple направи значителни подобрения в инструмента Spotlight напоследък и вече разбира естествения човешки език до известна степен. Търсенето на неща като файлове, които отворих вчера(files I opened yesterday) , ще разкрие списък с всички файлове, които сте имали достъп вчера.
Include/Exclude Items

Можете да отидете в System Preferences > Spotlight > Search Results , за да включите и изключите различни елементи от показването в резултатите от търсенето.
Добавете още функции на macOS Spotlight(Add More Features of macOS Spotlight)
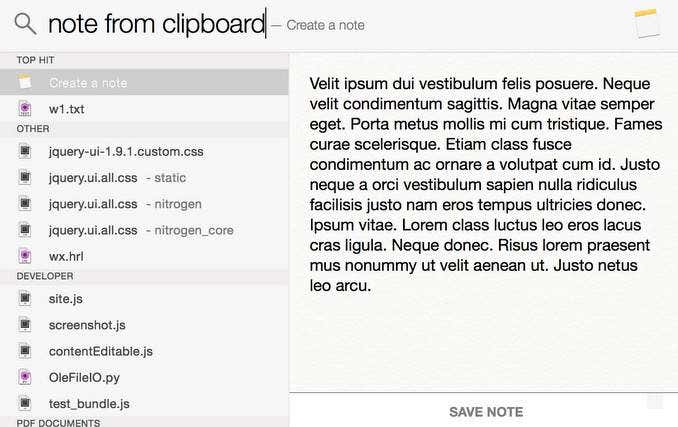
Можете допълнително да подобрите възможностите на Spotlight , като използвате приложение като Flashlight . Позволява ви да добавяте различни плъгини, за да разширите функциите на вече страхотния инструмент на вашия Mac .
Related posts
Правете екранни снимки на Mac като професионалист с тези съвети и трикове
5 лесни съвета и трика за macOS за рационализиране на работния процес
Външният твърд диск не се показва в Windows или OS X?
Промяна или подправяне на MAC адрес в Windows или OS X
Как да калибрирате монитора си в Windows и OS X
Най-добрите клавишни комбинации за Mac за учене
Как да изпразните кошчето принудително на Mac
Как да форматирате SD карта на Mac
Какво представляват черните точки под иконите на приложенията и как да ги премахнете
Как да поправите Google Drive, който не се синхронизира на Mac
Как да правите екранни снимки на Mac OS с клавишни комбинации
Как да пренастроите клавишите Fn на вашия Mac
Как да направите инсталатор на MacOS на USB флаш
Поправете „Не мога да инсталирам софтуера за принтер“ на OS X
APFS срещу Mac OS Extended – кой Mac дисков формат е най-добрият?
Как да предотвратите заспиването на вашия Mac
Защитна стена на Mac: Как да я активирате и конфигурирате
Как да копирате DVD дискове на вашия твърд диск в Windows и OS X
8 полезни клавишни комбинации за OS X
Как да печатате черно-бяло на Mac
