Липсва раздел с инструменти за рисуване в лентата на Microsoft Office? Добавете го така!
Microsoft Office има функция, известна като Draw , но не всеки знае за нея и има причина за това. Виждате ли, опцията автоматично се показва на потребители със сензорна компютърна система Windows 10 и се скрива от тези без сензорен дисплей.
Сега, ако се интересувате да нарисувате нещо във вашия документ на Word(drawing something in your Word document) , но по някаква причина разделът Draw липсва(Draw tab is missing) на лентата(Ribbon) , тогава какви са следващите стъпки? Е, няма нужда да се отказвате и да използвате различен инструмент, защото ще обясним какво да правите в тази статия.
Добавете раздела с инструменти(Add Draw Tool Tab) за рисуване към лентата(Ribbon) на Microsoft Office
Не се притеснявайте(Worry) , задачата е проста; следователно няма да отнеме много време, за да се постигне, така че без повече обяснения, нека да поговорим как да решим този проблем.

Първата стъпка, която трябва да направите тук, е да отворите избраното от вас приложение на Microsoft Office – напр. Word , Excel или PowerPoint .
Имайте(Bear) предвид, че разделът Draw е наличен във всеки софтуер в пакета(Suite) , така че стартирайте този, в който сте готови да рисувате.
Липсва раздел на Microsoft Word Draw?
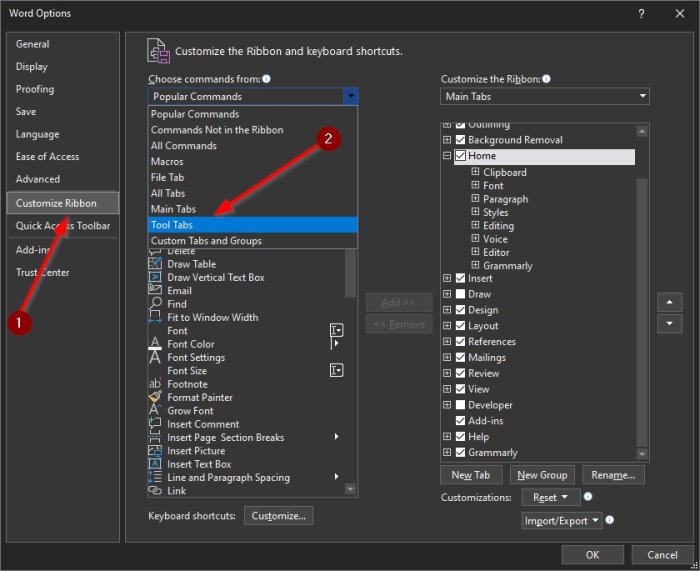
След като отворите документа си, планът е да персонализирате лентата(Ribbon) , за да добавите раздела Draw .
За да направите това, щракнете с десния бутон(right-click) върху празната секция на лентата(Ribbon) и оттам изберете Персонализиране на лентата(Customize the Ribbon) , за да отворите нов прозорец.
Като алтернатива можете да отворите секцията Опции(Options) , като щракнете върху File > Options > Customize the Ribbon и това е всичко.
Добавете раздела Draw към основната лента

Следващото нещо, което трябва да направите тук, е да добавите раздела Draw към раздела Main на лентата(Ribbon) и това става бързо.
Виждате, след като отворите секцията Персонализиране(Customize) на лентата(Ribbon) , моля, щракнете върху падащото меню(dropdown menu) под Изберете команди от(Choose commands from) . Предлагаме да изберете този, който казва раздел Инструменти(Tool Tab) , след което да отидете надолу до Инструменти за мастило(Ink Tools) .
Изберете Draw , след което щракнете върху бутона Добавяне(Add) в средата, за да го преместите в главния раздел(Main Tab) . В някои ситуации инструментът Draw вече би бил в главния раздел(Main Tab) и всичко, което трябва да направите, е да поставите отметка в квадратчето, за да го активирате.
Завършете(Complete) задачата, като щракнете върху бутона OK в долната част и веднага Draw вече трябва да се вижда на лентата(Ribbon) и да е готов за употреба.
Related posts
Как да използвате Measurement Converter в Microsoft Office
Как да рисувате в Microsoft Word с помощта на инструментите Draw Tab
Как да промените цветовете на темата на документа в програмите на Microsoft Office
Как да активирате и използвате Panning Hand в приложения на Microsoft Office
Microsoft Word спря да работи [РЕШЕНО]
Как да форматирате абзаци в Microsoft Word за Android
Поправете грешка в разрешенията на Word файл в Windows 10
5 начина за премахване на хипервръзки от документи на Microsoft Word
3 начина за премахване на символ на абзац (¶) в Word
Кои са някои от най-добрите курсивни шрифтове в Microsoft Word?
Как да стартирате Microsoft Word в безопасен режим
Какво е Microsoft Word? - Определение от TechCult
4 начина за вмъкване на символа за степен в Microsoft Word
4 начина за подравняване на текст в Microsoft Word
Как да вмъкнете и редактирате таблици в Microsoft Word за Android
Създаване на формуляри за попълване в Microsoft Word
Как да използвате инструмента за екранни снимки на Microsoft Word
Как да форматирате текст в Microsoft Office Word за Android
Как да конвертирате Word в JPEG (3 начина)
Създавайте контролни списъци с квадратчета за отметка и как да ги редактирате в Microsoft Word
