LICEcap: Запишете вашия работен плот или екран на Windows като анимиран GIF
След GiftedMotion , който преобразува комбинация от .JPG файлове в .GIF, сега ви представяме LICEcap(LICEcap) , приложение, което ще служи като черешка на тортата за създаване на анимирани .GIF файлове. LICEcap ви позволява да заснемете всяка област от вашия работен плот, както сте посочили, и да създадете .GIF файл от него. Това наистина са само три прости стъпки – и за по-малко от 2 минути получавате висококачествен анимиран .GIF .
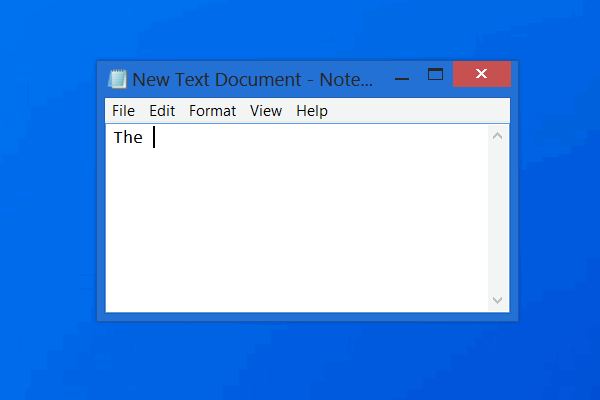
LICEcap записва вашия работен плот или екран като анимиран GIF
LICEcap е родно приложение и е доста лесно и удобно за използване за Windows . Той е в състояние да произвежда висококачествени резултати, не само по отношение на .GIF, но също така поддържа свой собствен файлов формат, т.е. .LCF. Този тип файл се състои от много по-висок коефициент на компресия от .GIF и произвежда превъзходно качество на анимацията, т.е. повече от 256 цвята/кадър!
.LCF файл улавя точните времеви впечатления и освен това може да се възпроизвежда в REAPER, софтуер за цифрова аудио работна станция,(REAPER, a digital audio workstation software, ) и може да бъде допълнително конвертиран в .GIF или всеки друг видео формат.
Смятам, че LICEcap е идеално приложение за разработване на ефективни GIF файлове(GIFs) с високо качество и малък размер на файла. Освен това, това е безплатен софтуер и включва изходния код с всеки пакет за изтегляне.
Нека сега да разгледаме простото ръководство от 4 стъпки за създаване на .GIF с помощта на LICEcap:
Инсталирайте LICEcap(Install LICEcap) и стартирайте приложението, за да стартирате процеса. Отворете приложението, чиято дейност искате да заснемете. Като, в този случай, неговият Microsoft Word . След(Next) това регулирайте размера на екрана на LICEcap , за да пасне на областта, която искате да заснемете. След като получите правилната зона за заснемане, щракнете върху бутона Запис(Record) .
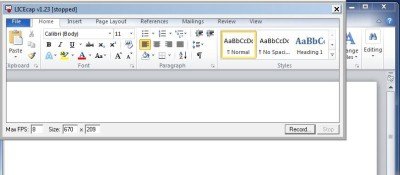
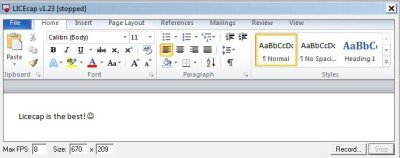
Веднага след като щракнете върху запазване, LICEcap започва да заснема екрани. Например, написах: „ Licecap е най-добрият!“ и беше заловен от приложението. Накрая щракнете върху Stop в точката на приключване на анимацията.
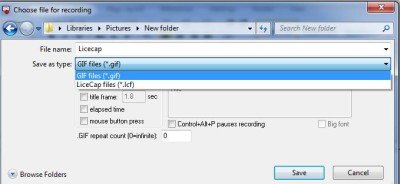
LICEcap: Характеристики на приложението(LICEcap: Application features)
- Улавя и директно преобразува в .GIF или .LCF.
- Позволява заснемане на екрана дори по време на запис.
- Можете също да поставите на пауза и да рестартирате записа, с допълнителна опция за вмъкване на текстови съобщения.
- Той също така позволява превключване на пауза по време на запис с помощта на глобалния(Global) клавиш (shift+space)
- Използването на паметта на вашия компютър може да се регулира чрез регулиране на максималната честота на кадрите за запис.
- Той дори записва натисканията и отпусканията на мишката, идеално за направа на ръководство или урок за задачи.
- Времето, изминало по време на запис, се показва в долната част на екрана.
Изтегляне на LICEcap
Изтеглете това прекрасно приложение тук(here) (here ) и започнете да създавате вашите .GIF файлове сега!
Свързано четене: (Related read:) Екран към GIF(Screen To GIF) .
Related posts
Помощник за отдалечен работен плот на Microsoft за Windows 10
Увеличете броя на връзките с отдалечен работен плот в Windows 11/10
PointerStick е виртуален Presentation Stick за компютър с Windows
Възстановете оформлението на иконите на работния плот до първоначалната позиция в Windows 10
Приложение DesktopCal Desktop Calendar за Windows 10
Най-добрият безплатен софтуер за отдалечен работен плот за Windows 10
Как да използвате отдалечен работен плот (RDP) в Windows 11/10 Home
Как да зададете анимирани GIF файлове като тапет в Windows 11/10
NoMachine е безплатен и преносим инструмент за отдалечен работен плот за компютър с Windows
Не може да се промени фона на работния плот в Windows 10
Как да добавите времето към заключен екран, работен плот, лента на задачите в Windows 10
Иконите на работния плот продължават да се движат произволно към втория монитор в Windows 11/10
Кошчето е неактивно в настройките на иконите на работния плот на Windows 10
Премахнете записите в историята от връзката с отдалечен работен плот в Windows 11
Поправете бели празни икони на работния плот в Windows 11/10
Desktop Window Manager спря да работи и беше затворен в Windows
Удобни преки пътища: Създайте преки пътища на работния плот на компютър с Windows
Не може да се копира поставяне в сесия на отдалечен работен плот в Windows 10
Местоположение на работния плот не е налично или достъпно в Windows 11/10
Desktop или Explorer не се опресняват автоматично в Windows 11/10
