Лесно прегледайте информацията за хардуера в Ubuntu 10.04
Ако трябва да знаете подробностите за хардуера на вашия компютър, има просто графично приложение, наречено GNOME Device Manager , в Ubuntu 10.04 , което ви позволява да преглеждате техническите детайли на хардуера на вашия компютър.
За да инсталирате GNOME Device Manager , изберете Administration | Synaptic Package Manager от системното(System) меню.
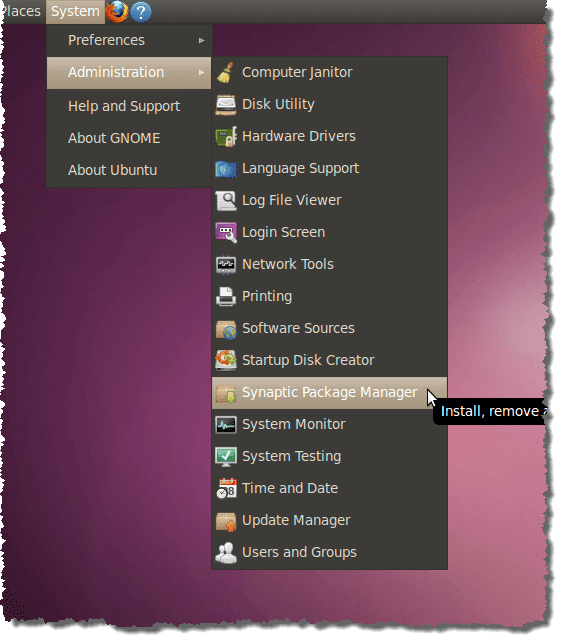
Ако никога преди не сте използвали Synaptic Package Manager или ако сте премахнали отметката от квадратчето Показване на този диалогов прозорец при стартиране , се показва диалоговият прозорец (Show this dialog at startup)Бързо въведение(Quick Introduction) . Ако не искате да виждате този диалогов прозорец отново, уверете се, че няма отметка в квадратчето Показване на този диалогов прозорец при стартиране(Show this dialog at startup) . Щракнете върху Close , за да продължите.

Въведете диспечера на устройства gnome в полето за редактиране на Бързо търсене(Quick search) . Резултатите се показват автоматично.

Щракнете с десния бутон върху gnome-device-manager и изберете Маркиране за инсталация(Mark for Installation) от изскачащото меню.
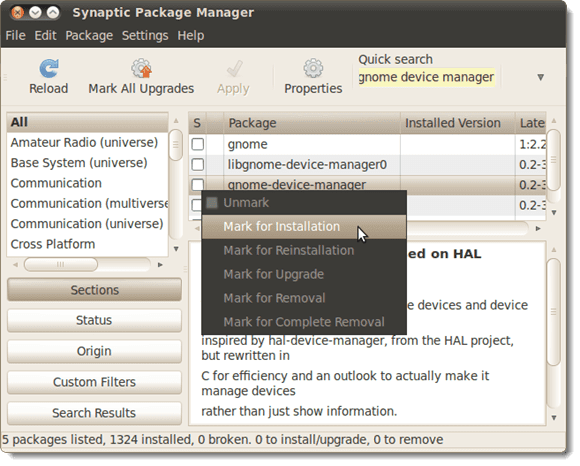
Показва се диалогов прозорец, който ви информира, че друг пакет трябва да бъде инсталиран, за да инсталирате GNOME Device Manager . Щракнете върху Маркиране(Mark) , за да маркирате допълнителния пакет за инсталиране.

Ще забележите, че libgnome-device-manager0 е(libgnome-device-manager0) маркиран и осветен в зелено. Той ще бъде инсталиран с gnome-device-manager .

Щракнете върху бутона Прилагане(Apply) , за да приложите промените.

Показва се екран с обобщение(Summary) , който ви показва промените, които трябва да направите. Щракнете върху Приложи(Apply) , за да продължите с инсталацията.

Показва се напредъкът на инсталацията.
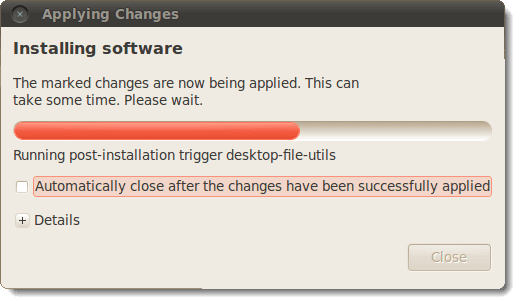
Когато инсталацията приключи, се показва диалогов прозорец, който ви казва, че промените са приложени. Щракнете върху Close .

Затворете Synaptic Package Manager , като изберете Quit от менюто File .

За да стартирате GNOME Device Manager , изберете System Tools | Device Manager на устройства от менюто Приложения .(Applications)

Отваря се главният прозорец на диспечера на устройства на GNOME(GNOME Device Manager) , показвайки дърво отляво, съдържащо записи за целия хардуер на вашия компютър. Изберете елемент в дървото, за да видите обобщена информация за избрания хардуер от дясната страна на прозореца.
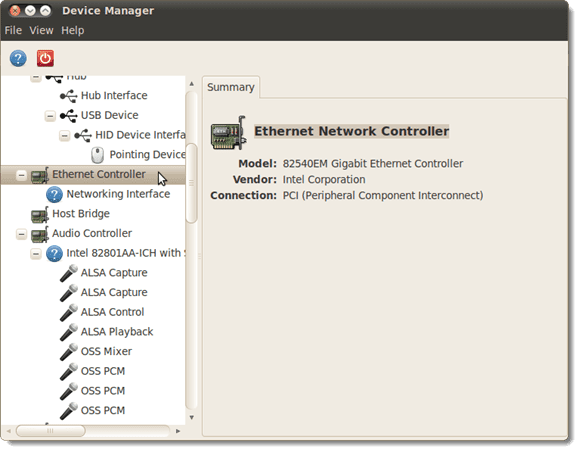
За да видите повече подробности за хардуера, изберете Device Properties от менюто View .

Разделът Свойства(Properties) се показва от дясната страна на прозореца.

За да затворите GNOME Device Manager , изберете Quit от менюто File .

ЗАБЕЛЕЖКА:(NOTE:) Информацията за хардуера в GNOME Device Manager може да се види само. Не можете да използвате GNOME Device Manager за конфигуриране на устройства. Понякога обаче да разберете за вашия хардуер е всичко, което трябва да направите и този инструмент предоставя бърз и лесен метод за това.
от Лори Кауфман
Related posts
Често срещани причини за сривове на Ubuntu и как да се възстанови
Fedora срещу Ubuntu: Коя дистрибуция на Linux е по-добра?
Преобразувайте изображения между формати чрез командния ред в Ubuntu
10 клавишни комбинации на Ubuntu, за да ускорите работния си процес
Как да инсталирате почти всеки принтер в Ubuntu
Каква версия на Ubuntu имам?
Трикове на терминала: Използвайте терминала като будилник
5-те най-добри Linux игри
Linux Mint срещу Ubuntu: Кое е по-добро?
BSD срещу Linux: Основните разлики
Как да надстроите до най-новата Ubuntu
Как да изтриете файл или директория в Linux
5 начина за автоматизиране на архивиране на файлове в Linux
Как да преинсталирате Linux Mint, без да губите вашите данни и настройки
Как да инсталирате и настроите Kali Linux
Топ 10 на най-добрите Linux приложения за потребители на Ubuntu
Показване на списък с наскоро инсталирани софтуерни пакети в Ubuntu
Разбиране на разрешенията на Linux и използването на chmod
Как да навигирате и използвате структурата на директорията на Linux
Как да инсталирате Linux дистрибуция на вашия Chromebook
