Лесно добавяне на програми към папки за стартиране на Windows 7
Започвайки с Windows 95 , Microsoft направи добавянето на програми към папката за стартиране толкова лесно, колкото навигирането до папката в Windows Explorer и плъзгането на преки пътища или програми директно в нея.
Папката за стартиране, показана удобно в менюто " Старт"(Start Menu) , улеснява виждането кои програми ще се стартират при стартиране на Windows . Въпреки това, в Windows 7 , папката за стартиране е скрита системна папка, която не се намира на същото място като стартиращите папки в Windows XP .
Тази статия ви показва лесен начин за добавяне на програми към папката за стартиране на Windows 7 както за текущия потребител, така и за всички потребители на компютъра.
Да предположим, че имате Microsoft Word , закрепен към вашето меню "Старт"(Start Menu) и искате Word да се отваря всеки път, когато Windows 7 се зарежда. Най-лесният начин да направите това е да добавите пряк път към Word в папката за стартиране.
Можете обаче да добавите Word към папката за стартиране само за текущия потребител или за всеки, който използва вашия компютър. По-долу са инструкции и за двете, като използвате Word като пример.
Независимо дали добавяте Word към папката за стартиране за текущия потребител или за всички потребители, най-добре е да започнете, като поставите пряк път към Word на работния плот. Преди да започнете, уверете се, че използвате акаунт с административни привилегии в Windows 7 .
За да създадете пряк път на работния плот, щракнете с десния бутон върху иконата на програмата от менюто " Старт"(Start Menu) на работния плот и изберете Създаване на пряк път тук(Create Shortcut Here) от менюто, което се появява, когато пуснете десния бутон на мишката.

Папката за стартиране(Startup Folder) за текущия потребител(Current User)
Сега просто трябва да добавите новия пряк път, който току-що поставихте на работния плот, в папката за стартиране на текущия потребител. Не забравяйте обаче, че в Windows 7 папката за стартиране е скрита системна папка. Вместо да разкрива папката и да търкаля около структурата на папките на Windows , за да я намери, Microsoft направи лесно намирането на папката за стартиране.
За да намерите папката за стартиране на текущия потребител, щракнете върху Start>All Programs и след това щракнете с десния бутон върху папката за стартиране . (Startup )След това изберете отваряне(open) от менюто.

Това незабавно ще отвори Windows Explorer директно към папката за стартиране на текущия потребител. Забележете(Notice) , че папката за стартиране за текущия потребител се намира на адрес:
C:\Users\<username>\AppData\Roaming\Microsoft\Windows\Start Menu\Programs\Startup
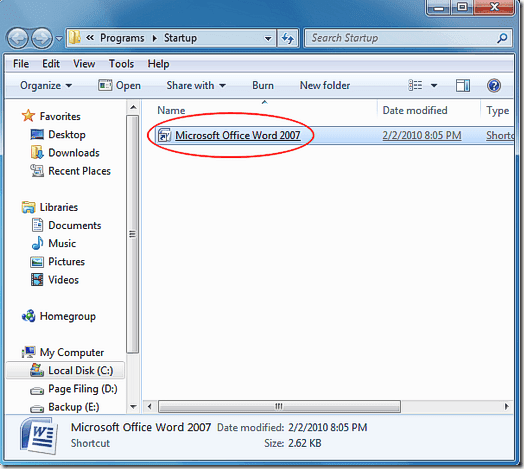
Просто(Simply) пуснете новия пряк път от работния плот в тази папка и рестартирайте компютъра си. Word трябва да се зареди при стартиране на Windows .
Папката за стартиране за всички потребители
Ако искате Word да се зарежда за всички при стартиране на Windows , трябва да следвате подобен набор от инструкции с една малка промяна. Започнете, като щракнете върху Start>All Programs и щракнете с десния бутон върху началната(tartup ) папка S, както преди. Този път обаче вместо да изберете Отвори(Open) , изберете Отвори всички потребители(Open all users) .

Windows Explorer отново се отваря, но този път местоположението е:
C:\Program Data\Microsoft\Windows\Start Menu\Programs\Startup
Вече можете просто да плъзнете новия пряк път на Word в тази папка и Word ще се зареди при стартиране за всички потребители на вашия компютър.
За разлика от Windows XP , Windows 7 прави папката за стартиране за всички потребители на компютъра скрита системна папка. Вместо да се затруднявате с намирането и разкриването на папката за стартиране, използвайте триковете в тази статия, за да добавите всяка програма към стартовото меню за текущия потребител или всички потребители на компютър с Windows 7 . Наслади се!
Related posts
Кои функции от Windows 7 вече не са налични в Windows 10? -
God Mode в Windows 11 срещу Windows 10 срещу Windows 7 -
Как да използвате инструмента за изрязване за Windows 10 и Windows 7 -
Как да работите с XPS файлове с XPS Viewer в Windows 7 или Windows 8
Най-добрите оставащи джаджи за работния плот за Windows 7
Как да използвате търсенето в Windows 7 и да персонализирате индекса за търсене
Как да поправите Windows 7 с помощта на Startup Repair
Как да преглеждате, инсталирате и премахвате шрифтове в Windows 7 и Windows 8.1
Как да надстроите до Windows 11/10 от Windows 7 или Windows 8.1 безплатно
Как да използвате OneDrive за Windows 7
Как да промените файловите асоциации в Windows 7 и Windows 8.1
Как да инсталирате Windows 7 без диск
Как да създадете свой собствен персонализиран списък за прескачане в Windows 7 и Windows 8.1
Как да създадете или изтриете потребителски акаунти в Windows 7
Първи стъпки с панела за въвеждане на таблет на Windows 7
Как да импортирате Sticky Notes от Windows 7 в Windows 11/10
Край на живота на Windows 7: Рискове да останете с Windows 7
Как да деактивирате центъра за синхронизиране и офлайн файлове в Windows 7
Как да работите с джаджи за работния плот в Windows 7
Как да печатате на споделен Mac OS X принтер от Windows 7 и Windows 8
