LabChirp е безплатен софтуер за генериране на звукови ефекти за компютър с Windows
Предстоящите разработчици на игри ще се стремят да разполагат с правилните инструменти, за да подобрят занаята си. Ако сте от типа любители разработчици, които искат да създават музика, видеоклипове и дори звукови ефекти за новата си игра, тогава ще ви е необходим LabChirp . Тъй като сте нов на сцената, няма да има много смисъл да харчите големи пари, за да получите първата си игра в ръцете на нуждаещи се потребители. Следователно би било напълно логично да работите с безплатен инструмент, преди да се присъедините към големите момчета, а този инструмент може да бъде LabChirp .
Сега ние не сме разработчици на игри, но можем да видим защо този инструмент ще е необходим, след като го изпробвахме през последната седмица. Трябва също да отбележим, че инструментът няма най-добрия потребителски интерфейс по отношение на външен вид, но тъй като сте разработчик, външният вид не трябва да има значение.
LabChirp безплатен софтуер за генериране на звукови ефекти
Първо(First) , ако имате опит в създаването на музика за филми, видео игри и друго съдържание чрез софтуер, тогава не би трябвало да ви е трудно да извлечете максимума от LabChirp . Нека да разгледаме неговите характеристики.
1] Файлови операции
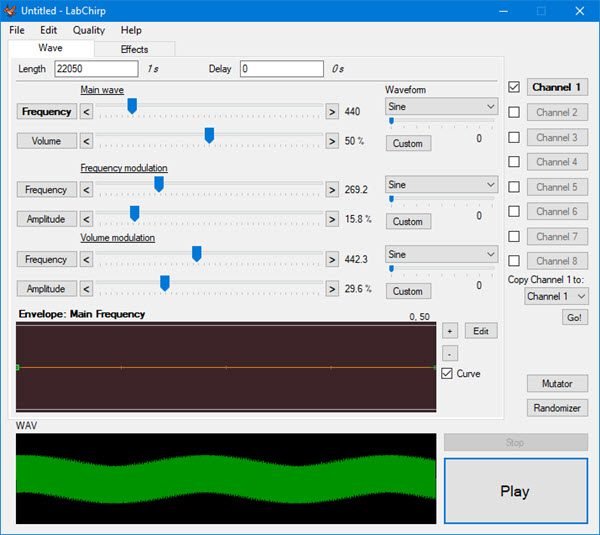
Едно е сигурно; ще използвате раздела за файлови операции по-често, отколкото бихте очаквали. Този раздел позволява на потребителя да намира файлове на твърдия си диск за редактиране и опцията за запазване на работата ви след приключване.
За да създадете нов проект, предлагаме да щракнете върху Файл(File) , след това върху думата Нов(New) . Като алтернатива можете да използвате CTRL + N , за да създадете нов проект, без изобщо да се налага да бъркате с мишката. По-бързо е. Затова препоръчваме да отидете по този път.
За да заредите предварително записан звук, щракнете върху File > Open , след което потърсете желания звуков файл. Алтернативният и по-добър начин да направите това е просто щракване върху CTRL + O O.
След като добавите последните щрихи към вашия персонализиран звук, ще искате да го запазите веднага. За да направите това, щракнете върху File > Save или CTRL + S. Опцията е там да изберете Save As или Save and Export .
2] Качество
За да извлечете най-доброто от всяко аудио, качеството трябва да е най-високо, така че за щастие този инструмент поддържа 22050 Hz и 44100 Hz при 8-битови и 16-битови. Можете да промените качеството, като щракнете върху раздела със същото име. Падащото меню трябва да предоставя всичко, от което се нуждаете, така че просто направете избор.
3] Вълни
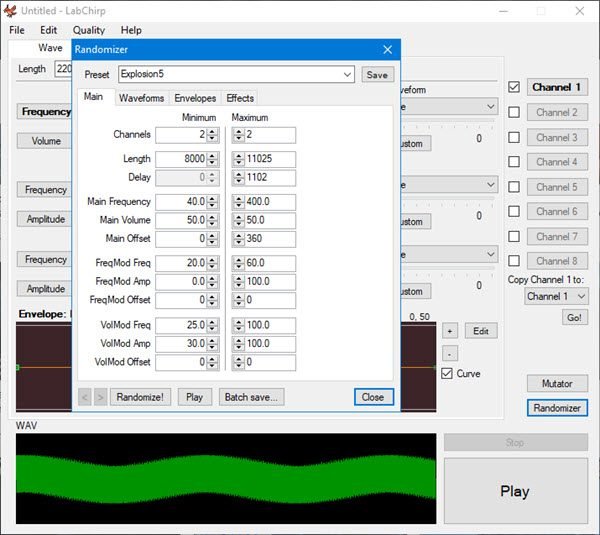
Всеки звук в LabChirp се генерира чрез вълнови изчисления. Разбираме, че три вълни играят уникална роля за създаване на звук и те се наричат основна вълна(Main Wave) , честотна модулация(Frequency Modulation) и модулация(Modulation) на силата на звука .
Всички секции са достъпни на главния екран, така че просто използвайте мишката, за да направите промените във всеки, преди да щракнете върху големия бутон за възпроизвеждане в долната част.
4] Пликове
Тази опция позволява на потребителя свободно да контролира параметър на звука във времето. По принцип това означава, че създателите ще могат да увеличават честотата постепенно или да намаляват силата на звука, докато не избледнее.
Натиснете(Press) бутона плюс, за да увеличите честотата, или бутона минус, за да я намалите.
5] Ефекти
За да подправите звука си, ще искате да добавите някои ефекти и познайте какво? LabChirp предоставя тази опция. Интересното обаче е фактът, че не се натъкнахме на никакъв начин за добавяне на ефекти на трети страни.
Единственият начин е да използвате това, което е налично, а това означава за ограничен обхват. От друга страна, ако сте професионалист с много опит, на първо място няма да използвате този инструмент.
6] Настройки
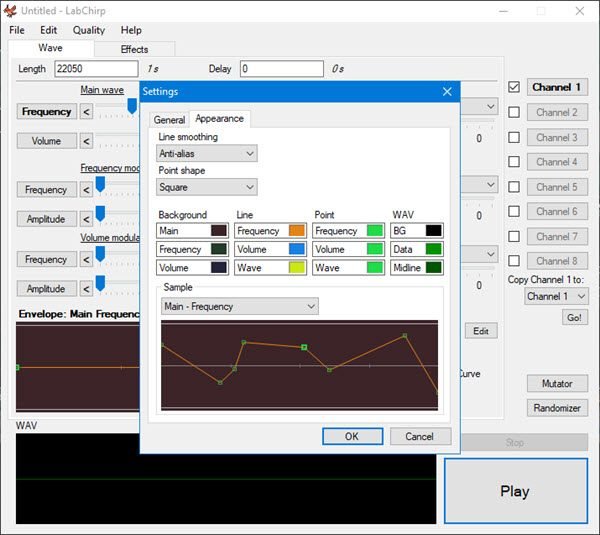
Когато погледнем в областта Настройки(Settings) , тогава потребителите ще разберат, че няма много какво да правят. Хората могат да премахнат началния екран при стартиране и дори тишината на Trim . По отношение на редактирането на Envelop , тук има два режима под формата на режим A(Mode A) и режим B. Режим B(Mode B. Mode B) е избран по подразбиране, но ако не се интересувате, просто го променете на режим(Mode A) A.
От раздела Външен вид(Appearance) потребителите ще могат да променят цветовете Фон(Background) , Линия(Line) , Точка(Point) и WAV .
Можете да изтеглите LabChirp директно от официалния уебсайт(official website)(official website) .
Related posts
Bluetooth високоговорител е свързан, но няма звук или музика в Windows 11/10
VirtualDJ е безплатен виртуален DJ софтуер за компютър с Windows
Как да конвертирате обикновен текст в PDF музикална нотация в компютър с Windows
Kid3 Music Tag Editor ви позволява лесно да добавяте музикални тагове на компютър с Windows
Ashampoo Music Studio: Безплатен музикален софтуер за компютър с Windows
Насладете се на музика от асансьор, докато чакате Windows да завърши задачите
Грешка 0x80004005 при възпроизвеждане на музика в Groove Music в Windows 10
Предавайте музика през домашната си мрежа с Windows Media Player 12
HDMI устройство за възпроизвеждане не се показва в Windows 11/10
Регулирайте аудио баланса за ляв и десен канал в Windows 11/10
Как да активирате или деактивирате устройство за извеждане на звук в Windows 11/10
Как да конфигурирате и тествате високоговорители за съраунд звук на Windows 10
Как да поправите Няма звук в YouTube на Windows 11/10
Как да изключите или включите силата на звука в Windows 11/10
Как да възпроизвеждате музика през високоговорители, докато използвате слушалки на компютър
Как да изключите звука на клавиатурата в Windows 10 за екранна клавиатура
Как да включите и изключите звуковите ефекти в Outlook в Windows 10
10 най-добри легални уебсайта за изтегляне на безплатна музика
Най-добрият безплатен софтуер за генератор на меми за компютър с Windows 11/10
Изтеглете Google Play Music Desktop Player за Windows 10/8/7
