Курсорът на мишката скача или се движи произволно, докато пишете в Windows 11/10
Ако установите, че курсорът на мишката ви скача или се движи сам, автоматично, произволно, докато пишете на лаптоп или компютър с Windows , тогава някои от тези предложения може да ви помогнат да отстраните проблема. Това обикновено може да се случи, ако вашият тъчпад е чувствителен и случайно докоснете тъчпада, докато пишете.
Курсорът на мишката прескача автоматично
Скачането на курсора(Cursor) е друг проблем, с който се сблъскват някои потребители, освен че показалецът на мишката им изчезва и се заменя с клавиши със стрелки . Ето няколко предложения. Прегледайте списъка и ги опитайте в произволен ред. Ако нещо не ви помогне, върнете обратно настройката.
- Проверете драйверите на мишката
- Променете чувствителността на тъчпада
- Не скривайте показалеца, докато пишете(Hide pointer while typing)
- Отстраняване на неизправности в състояние на чисто зареждане
- Деактивирайте тъчпада
- Инсталирайте безплатен софтуер на трети страни.
Нека ги разгледаме подробно.
1] Проверете драйверите на мишката
Уверете се, че вашите драйвери за (device drivers)мишка(Mouse) , тъчпад(Touchpad) и клавиатура(Keyboard) са актуални. Уверете се, че батерията на мишката е (Mouse)наред. (OK. Run)Стартирайте сканирането на антивирусния си софтуер, за да изключите възможността някакъв зловреден софтуер (antivirus software)да(malware) причини това.
2] Променете чувствителността на тъчпада
В Windows 11 отворете Настройки(Windows Settings) на Windows и отидете на Устройства (Devices) > Bluetooth и други устройства > Тъчпад(Touchpad) и променете чувствителността на Ниска чувствителност(Low sensitivity) .
В Windows 10 отворете Settings > Устройства (Devices) > Touchpad и променете чувствителността на тъчпада на (Touchpad)Ниска чувствителност(Low sensitivity) и вижте.
В Windows 8.1 отворете Settings > Компютър и устройства (Devices) > Mouse и тъчпад(Touchpad) . Под настройките на тъчпада(Touchpad) ще видите За да предотвратите случайно преместване на курсора, когато промените забавянето, преди щракванията да работят(To help prevent the cursor from accidentally moving when you change the delay before clicks work) .
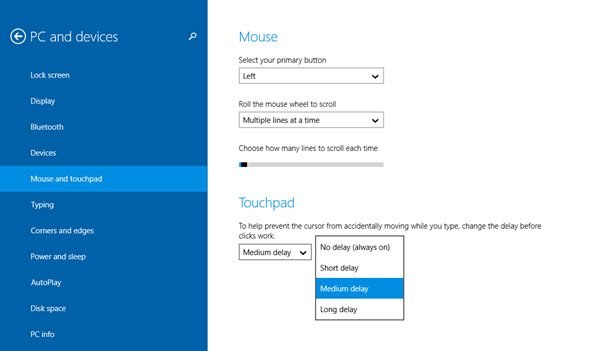
Тук от средното закъснение по подразбиране изберете(Medium Delay) Дълго забавяне(Long Delay) и вижте дали помага.
Известно е, че деактивирането на тъчпада(Touchpad) решава проблема със скачането на мишката за някои. Вижте дали това ви помага.
Четене(Read) : Курсорът не реагира в определена област на екрана
3] Не скривайте показалеца, докато пишете
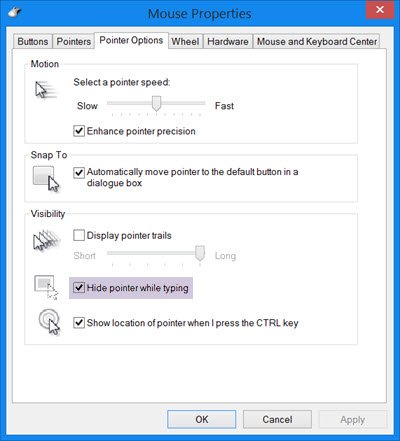
Отворете Control Panel > Mouse > Pointer Options . Премахнете отметката от Скриване на показалеца, докато пишете(Hide pointer while typing) , и вижте дали проблемът изчезва.
4] Отстраняване на неизправности в състояние на чисто зареждане
Стартирайте компютъра в състояние на чисто зареждане(Clean Boot State)(Clean Boot State) и вижте дали проблемът продължава. Ако е така, тогава може би някаква програма пречи на нормалното функциониране на мишката. Ще трябва да опитате и да идентифицирате вероятната причина.
Свързано(Related) : Мишката подчертава всичко, когато щракна .
5] Деактивирайте тъчпада
Деактивирайте или изключете тъчпада(Disable or turn off the Touchpad) . Отворете диспечера(Device Manager) на устройствата , разгънете Мишки(Mice) и други посочващи устройства. Ако видите някакъв запис на тъчпада(Touchpad) , щракнете с десния бутон върху него и изберете Деактивиране(Disable) . В противен случай(Else) отворете аплета на контролния панел на мишката(Mouse Control Panel) . Последният раздел обикновено ви предлага опцията да деактивирате тъчпада(Touchpad) .
6] Инсталирайте безплатен софтуер на трети страни
Инсталирайте безплатен софтуер на трета страна, наречен TouchFreeze , и вижте дали работи за вас. Този инструмент автоматично деактивира тъчпада(Touchpad) , докато пишете текст, за да предотврати движението на курсора на мишката, ако случайно дланта на ръката ви докосне тъчпада(Touchpad) . Touchpad Pal е друг полезен инструмент за потребителите на Windows . Той ще открие всяка дейност на клавиатурата и незабавно ще деактивира тъчпада(disable the touchpad) .
Как да коригирам досадното прескачане на курсора по време на писане?
В зависимост от причината за този проблем можете да следвате всички стъпки, посочени в тази статия. Например, можете да преинсталирате драйвера на тъчпада , да промените чувствителността на (Touchpad)тъчпада(Touchpad) и т.н. Освен това можете да опитате да деактивирате тъчпада(Touchpad) и да използвате мишка.
Прочетете(Read) : Автоматично превъртане на мишката нагоре или надолу в Windows 11/10.
Как да коригирате курсора, който се движи сам?
Ако курсорът се движи сам, това означава, че имате проблеми с тъчпада(Touchpad) или мишката. Ако използвате кабелна/безжична мишка, трябва да проверите дали сензорът на мишката работи правилно или не. От друга страна, можете да деинсталирате драйвера на тъчпада(Touchpad) , да деактивирате тъчпада(Touchpad) , да сканирате компютъра си с инструмент за премахване на рекламен софтуер и т.н.
Кажете ни дали някое от тези предложения ви е помогнало – или ако имате други идеи(Let us know if any of these suggestions helped you – or if you have any other ideas)
Вижте тази публикация, ако щракването с левия бутон на мишката ви извежда контекстно меню в Windows.
Related posts
Промяна на дебелината на курсора на мишката и честотата на мигане в Windows 11/10
Показалецът на мишката или курсорът изчезват или липсват в Windows 11/10
Bluetooth мишката се прекъсва произволно или не работи в Windows 11/10
Как да извършите тест за забавяне на мишката в Windows 11/10
Как да подобрим прецизността на показалеца на мишката в Windows 11/10
Архивирайте, преместете или изтрийте PageFile.sys при изключване в Windows 11/10
PenAttention е безплатен показалец на мишката и маркер на курсора за Windows
Какво представлява файлът Windows.edb в Windows 11/10
Скриване на курсора и показалеца на мишката в Windows с помощта на AutoHideMouseCursor
Средният бутон на мишката не работи в Windows 11/10
Как да нулирате настройките на мишката по подразбиране в Windows 11/10
Как да използвате вградените инструменти на Charmap и Eudcedit на Windows 11/10
Без движение на курсора, курсорът на мишката се движи хаотично или бавно
Създавайте мощни жестове на мишката със StrokesPlus за Windows 11/10
Активирайте мрежовите връзки, докато сте в модерен режим на готовност на Windows 11/10
Как да измерим времето за реакция в Windows 11/10
Най-добрият безплатен софтуер за монтиране на ISO за Windows 11/10
Как да накарам курсора да мига по-бързо или по-бавно в Windows 11/10
Известията на лентата на задачите не се показват в Windows 11/10
Как да ограничите курсора на мишката до определена част от екрана на Windows 10
