Крайно ръководство за премахване или нулиране на парола за BIOS
Повечето персонални компютри нямат пароли за BIOS , тъй като функцията трябва да бъде активирана ръчно от някого. Въпреки това, много корпоративни машини имат пароли за BIOS , зададени от съображения за сигурност и ако четете тази публикация, вероятно сте осъзнали, че не е толкова лесно да се разбие парола за BIOS .
Дали можете да заредите операционната система или не зависи от това колко настройки за сигурност са активирани. В повечето съвременни BIOS системи можете да зададете парола на надзорник, която просто ограничава достъпа до самата помощна програма BIOS , но позволява на Windows да се зарежда. Втора опция, която обикновено се нарича Boot Up Password или нещо подобно, трябва да бъде активирана, за да видите съобщение, преди операционната система да се зареди.
Също така си струва да се отбележи, че може да се наложи да отворите компютъра си, за да опитате да заобиколите парола за BIOS и ако имате настолен компютър, обикновено е много по-лесно. Не само, че е по-лесно да отворите работния плот, но и намирането на компонента, който трябва да бъде изваден, също е много по-лесно. В тази статия ще спомена всички различни начини, по които можете да опитате да заобиколите парола за BIOS и да се надяваме, че ще работи.
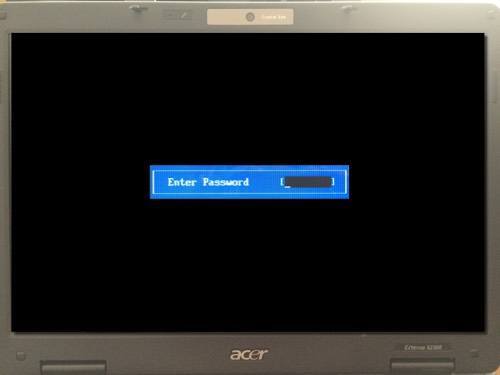
Метод 1 – Backdoor парола на BIOS
Най-лесният начин да преминете през BIOS парола е да използвате парола за задна врата. Ако това предизвиква някакви мисли на Едуард Сноудън(Edward Snowden) , вие сте на прав път. За щастие и за съжаление паролите за BIOS не са много добре защитени и това се прави нарочно, за да могат техници и други да помогнат на хората да влязат в техните компютри.
Добре е, защото това вероятно ще ви помогне да получите достъп до компютъра си, но е лошо, защото всеки, който смята, че паролата за BIOS е направила компютъра си супер сигурен, се лъже сериозно.
Така че повечето производители на BIOS имат отказоустойчив, който ще покаже това, което се нарича контролна сума на паролата, след като въведете неправилната парола повече от 3 пъти. Например, имам лаптоп Acer у дома и продължих да зададох парола за BIOS и след това въведох неправилната парола три пъти.
След третия път получих съобщение, че системата е деактивирана(System Disabled) , но също така получих номер, показан точно под това съобщение.

Всичко, което трябва да направите сега, е да отидете на уебсайт, наречен BIOS-PW.org , и просто да въведете този номер! Той ще ви върне набор от пароли за различни марки BIOS , които съответстват на тази контролна сума.(BIOS)

Опитах паролата Generic Phoenix на моя лаптоп и тя работи! Удивителното е, че паролата, която бях сложил в BIOS , дори не беше същата като тази, посочена на уебсайта, но все пак работеше. Без да ставам твърде технически, причината да работи е, че паролата, генерирана от уебсайта, и моята парола генерират една и съща контролна сума.
Също така, не се притеснявайте за съобщението за деактивирана система, защото това е просто тактика за сплашване. Всичко, което трябва да направите, е да изключите компютъра и да го включите отново и ще можете да въведете паролата за BIOS отново без проблем. Бях доста шокиран колко лесно работи това, така че това е първото нещо, което трябва да опитате, преди да отворите компютъра си.
Метод 2 – CMOS батерия
Повечето компютри имат инсталирана малка батерия на дънната платка, наречена CMOS батерия. Тази малка батерия се използва за поддържане на времето и съхраняване на настройките на BIOS , дори когато компютърът няма захранване. Ако решите да промените реда на зареждане, да деактивирате USB устройство или дори да зададете парола за BIOS , всичко би било безсмислено, ако настройките изчезнат, когато изключите компютъра си и го изключите от контакта.
При по-старите компютри CMOS батерията е отговорна за това, но при по-новите компютри BIOS и настройките се съхраняват в енергонезависима памет като флаш памет или EEPROM . Този тип съхранение не изисква захранване и следователно няма ограничения като CMOS батерията. Най-вече CMOS се използва за поддържане на часовника в реално време за компютъра.

По принцип шансовете това да работи на модерен компютър са доста ниски, но си струва да опитате, защото другите опции са по-сложни. Ще трябва да отворите калъфа или панелите за лаптоп и да намерите кръглата сребърна батерия. За щастие е лесно да се забележи поради размера и формата си.
Уверете(Make) се, че сте изключили напълно компютъра, изключете всички кабели и захранването, преди да направите това. Използвайте нещо като нож за масло или плоска отвертка, за да извадите батерията. Ще искате да изчакате поне 30 минути, преди да поставите батерията обратно и да свържете всичко обратно.
За съжаление, на някои лаптопи и по-нови настолни компютри може дори да не виждате CMOS батерията вече. В такъв случай преминете към следващия метод.
Метод 3 – Промяна на настройките на джъмпера
Третият вариант вероятно ще бъде най-добрият шанс да се отървете от паролата на BIOS на съвременни настолни компютри и лаптопи, ако първият метод не работи. Ако имате лаптоп, може да се наложи да се обадите на техник, защото ще ви е необходим пълен достъп до дънната платка, което означава, че вероятно ще трябва да разглобите цялото нещо.
Когато имате достъп до дънната платка, трябва да потърсите конкретен джъмпер. Джъмперът е основно множество щифтове, стърчащи от дънната платка с малко парче пластмаса, покриващо някои от щифтовете. Когато преместите това парче пластмаса, за да покрие различен набор от щифтове, то променя настройките на дънната платка.
На повечето дънни платки, дори на новите, трябва да видите джъмпер с етикет до него, за да изчистите CMOS или паролата. Сега етикетът може да бъде някое от следните: CLR_CMOS , CLEAR CMOS , CLEAR , CLEAR RTC , JCMOS1 , PWD , PSWD , PASSWORD , PASSWD , CLEARPWD и CLR .

На дънната платка има много джъмпери, така че ще трябва да потърсите наоколо, за да намерите правилния. Най-доброто място за разглеждане е първо около ръбовете на дънната платка. Ако не е там, погледнете отблизо самата CMOS батерия. Обикновено джъмперът се състои от три щифта с два покрити щифта. Ще трябва просто да премахнете джъмпера и да покриете противоположните два щифта.
Например, ако щифтове 1 и 2 са покрити, ще трябва да го премахнете и да покриете щифтове 2 и 3. Ако има само два щифта за джъмпера, просто свалете капака напълно. На лаптоп може да не видите джъмпери, а вместо това превключватели. Всичко(All) , което трябва да направите тук, е да преместите превключвателя нагоре или надолу.

След като промените настройката на джъмпера, продължете и включете компютъра, проверете дали паролата е изчезнала и след това я изключете отново. След това можете да поставите джъмпера обратно в първоначалното му положение.
Метод 4 – пароли за BIOS по подразбиране
Ако нищо друго не е работило досега, винаги можете да опитате да използвате някои общи пароли или пароли по подразбиране, зададени от производителите. Вместо да ги изброявате всички тук, вижте тази страница(page) , която има списък с всички пароли по подразбиране.
Метод 5 – CMOSPwd
Ако имате късмет и паролата защитава само помощната програма на BIOS и не се изисква за стартиране на Windows , можете да опитате програма на трета страна, която ще се опита да дешифрира паролата.
http://www.cgsecurity.org/wiki/CmosPwd
Софтуерът работи с всички основни марки като Phoenix , IMB , ACER , AMI BIOS , Compaq , Toshiba и др.
В този момент единствената ви възможност е да използвате професионална услуга, за да разбиете паролата на BIOS . Те разполагат със специални инструменти, които могат да използват, за да премахнат BIOS чипа от дънната платка и да го флашнат с нов BIOS , като по този начин премахнат паролата и т.н. Това вероятно ще ви струва от $100 до $500 в зависимост от фирмата. Наслади се!
Related posts
Трябва ли да актуализирам BIOS? Как да проверите дали е необходим
5-те най-добри сайта за намиране на онлайн преподавател за възрастни и деца
Как да слушате радиостанции онлайн безплатно
10-те най-добри сайта за тестване на скоростта на писане
10-те най-добри сайта за безплатно гледане на карикатури онлайн
8 най-добри уебсайта за изучаване на програмиране на Python
Топ 7 сайта за легално гледане на боливудски филми онлайн
10 образователни ресурса за безплатни PDF учебни материали и помагала
30 най-добри субредита за самоусъвършенстване в Reddit
10 най-добри сайта за проверка на фактите за борба с дезинформацията
8 най-добри сайта за четене на манга онлайн безплатно
Къде е веганската храна близо до мен? 6 най-добри сайта за търсене във вашия район
Как да записвате екрана на Chromebook
Amazon Prime си струва ли цената?
7-те най-добри сайта за безплатно четене на комикси
120Hz телевизори и телефони са тук: Имате ли нужда от него?
7 най-добри Deepfake приложения и уебсайтове
8 най-добри безплатни онлайн сайтове за сканиране и премахване на вируси
Започнете онлайн дневник с тези 6 най-добри уебсайта и приложения
6 най-добри алтернативи на StumbleUpon
