Кошчето е неактивно в настройките на иконите на работния плот на Windows 10
Ако опцията за кошче е оцветена в сиво в прозореца Настройки на иконите на работния плот в Windows 10(Recycle Bin option is greyed out in the Desktop Icon Settings window in Windows 10) , можете да разгледате това ръководство стъпка по стъпка, за да отстраните проблема. Това ще ви помогне да върнете опцията за кошче в панела за настройки на иконите на работния плот (Desktop Icon Settings),(Recycle Bin) така че да можете да покажете или скриете кошчето(Recycle Bin) на работния плот(Desktop) . Можете бързо да отстраните проблема, когато е деактивиран по погрешка или от злонамерен софтуер, рекламен софтуер и т.н.
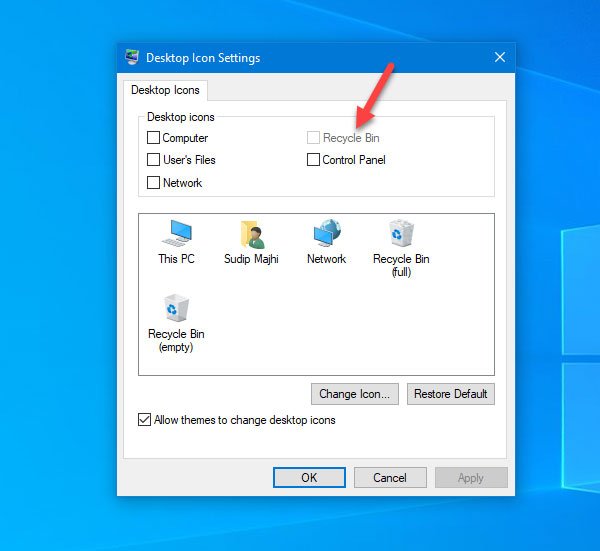
Има два начина да отстраните проблема на вашия компютър с Windows 10. Можете да използвате или редактор на локални групови правила,(Local Group Policy Editor) или редактор на системния регистър(Registry Editor) . Ако имате Windows 10 Home Edition, трябва да изпробвате метода на редактора на системния регистър , тъй като редакторът на (Registry Editor)локални групови правила(Local Group Policy Editor) не е наличен на вашия компютър.
Кошчето(Recycle Bin) е в сиво в настройките на иконите на работния плот(Desktop Icon Settings)
Използване на редактора на групови правила
За да коригирате проблема с кошчето е оцветено в сиво в(Recycle Bin is greyed out in Desktop Icon Settings) прозореца Настройки на иконите на работния плот с помощта на редактора на групови правила(Group Policy Editor) , следвайте тези стъпки-
- Отворете редактора на локални групови правила
- Придвижете се до секцията Desktop под Административни шаблони
- Щракнете двукратно върху иконата за премахване на кошчето от(Remove Recycle Bin icon from desktop) настройката на работния плот
- Изберете(Select) Не е конфигурирано(Configured) и запазете промяната си
За да знаете стъпките в подробности, трябва да продължите да четете.
Отворете редактора на локални групови правила(Local Group Policy Editor) на вашия компютър с Windows . Можете да натиснете Win+R , да въведете gpedit.msc и да натиснете бутона Enter . Като алтернатива можете да го потърсите в полето за търсене на лентата(Taskbar) на задачите . След това трябва да отидете до този път-
User Configuration > Administrative Templates > Desktop
След като щракнете върху менюто на работния плот(Desktop) от лявата си страна, трябва да намерите някои настройки от дясната си страна. Щракнете двукратно върху иконата за премахване на кошчето от(Remove Recycle Bin icon from desktop ) настройката на работния плот и се уверете, че е избрана опцията Не е конфигурирана .(Not Configured )
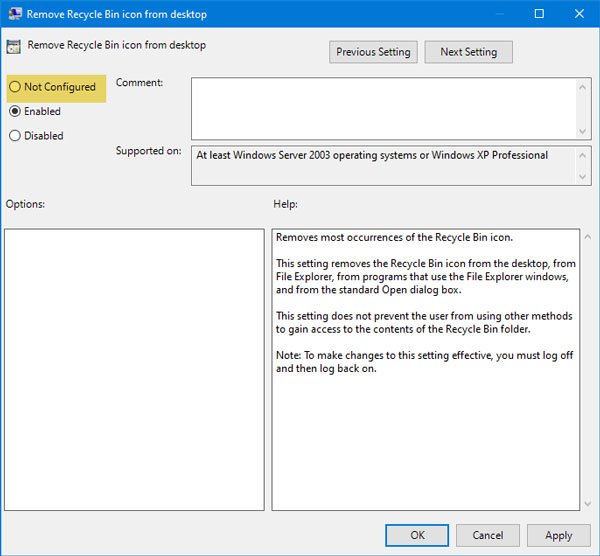
Ако не, изберете тази опция и запазете промяната си.
Вторият метод се основава на редактора на системния регистър(Registry Editor) . Препоръчително е първо да направите резервно копие на системния регистър(backup the Registry) или да създадете точка за възстановяване на системата .
Използване на редактора на системния регистър
Ако кошчето(Recycle Bin) е оцветено в сиво в Настройки на иконите на работния плот(Desktop Icon Settings) , следвайте тези стъпки-
- Отворете редактора(Registry Editor) на системния регистър на компютър с Windows
- Придвижете се до папката NonEnum
- Създайте DWORD (32-битова) стойност
- Наименувайте го като {645FF040-5081-101B-9F08-00AA002F954E}
- Задайте стойността на данните като 0.
Отворете редактора(Registry Editor) на системния регистър на вашия компютър с Windows . Можете да натиснете Win+R , да въведете regedit и да натиснете бутона Enter . Освен това можете да го потърсите в полето за търсене на лентата(Taskbar) на задачите и да отворите съответния резултат.
След това отидете до този път-
HKEY_LOCAL_MACHINE\SOFTWARE\Microsoft\Windows\CurrentVersion\Policies\NonEnum
В папката NoneNum трябва да намерите DWORD стойност с име {645FF040-5081-101B-9F08-00AA002F954E}. Ако не съществува на вашия компютър, трябва да го създадете. За това щракнете с десния бутон върху пространството, изберете New > DWORD (32-bit) Value . След това го наименувайте като:
{645FF040-5081-101B-9F08-00AA002F954E}
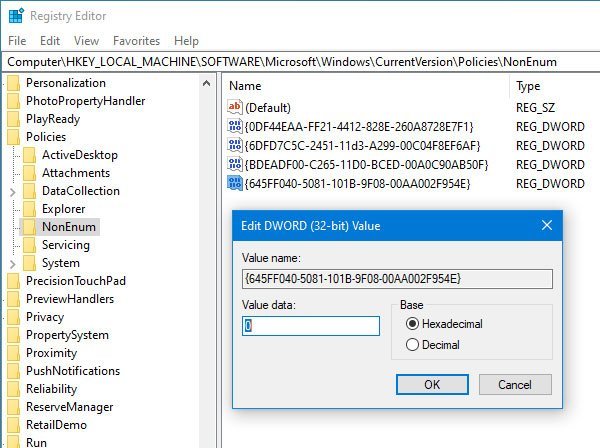
Сега проверете дали данните за стойността(Value) са зададени на 0 или не. За да направите това, щракнете двукратно върху тази DWORD стойност(DWORD Value) и проверете дали е зададена на 0 . Ако не, трябва да направите необходимата промяна и да запазите настройката си.
СЪВЕТ(TIP) : Можете също да използвате нашия безплатен софтуер FixWin , за да отстраните този проблем с едно щракване.
Това е! Сега трябва да намерите опцията за кошче(Recycle Bin) в прозореца Настройки на иконите на работния плот(Desktop Icon Settings) .
Related posts
Автоматично изпразване на кошчето в Windows 10 с помощта на Auto Recycle Bin
Как да премахнете свойствата от контекстното меню на кошчето в Windows 10
Мениджър на кошчето за Windows 10: RecycleBinEx & BinManager
Добавете или премахнете ПИН за стартиране от контекстното меню в Windows 10
Не може да се изпразни кошчето след актуализация на Windows 10 Creators
Възстановете оформлението на иконите на работния плот до първоначалната позиция в Windows 10
Coolbarz: Създайте лента с инструменти на работния плот в стил XP в Windows 10
Кошчето в Windows 10 и Windows 11 -
Как да активирате известия на работния плот за Gmail в Windows 10
Помощник за отдалечен работен плот на Microsoft за Windows 10
Как да промените разстоянието между иконите на работния плот в Windows 10
Как да отваряте CUE & BIN файлове в Windows 10 с помощта на PowerISO
Настройки за защита на Windows в Windows 10
Как да настроите и управлявате настройките на Cortana в Windows 10
NetSetMan: Мениджър на мрежовите настройки за Windows 10
Не може да се промени фона на работния плот в Windows 10
Разделът за отдалечен работен плот в RDWEB липсва в браузъра Edge в Windows 10
XWidget е безплатна програма за персонализиране на работния плот за Windows 10
Къде е кошчето в Windows 10 и Windows 11?
Активирайте, деактивирайте полето за потвърждение за изтриване за кошчето в Windows 11/10
