Коригиране на криптирането на устройството е временно спряна грешка в Windows 11/10
Функцията Device Encryption се(Device Encryption feature) доставя както с Windows Home, така и с Pro издания(Windows Home and Pro editions) ; за разлика от функцията BitLocker, която се доставя само с Pro издание. Ако срещнете грешка при криптирането на устройството е временно спряно(Device encryption is temporarily suspended) на вашето устройство и дори след многократно рестартиране то не се възобнови, можете да опитате решенията в тази публикация, за да разрешите проблема.
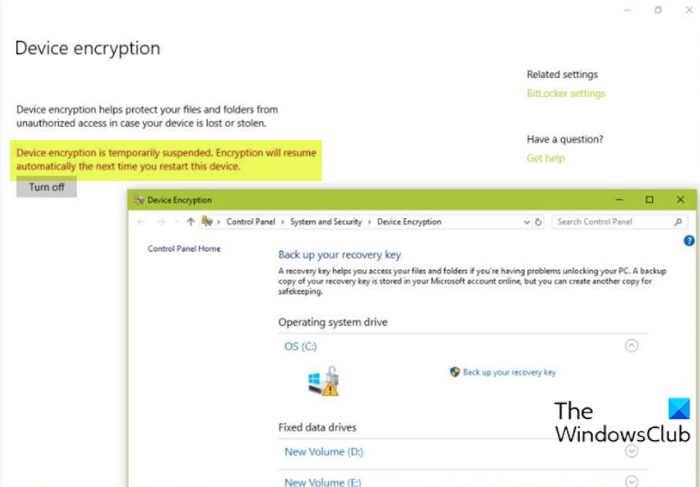
Когато срещнете този проблем, ще получите следното пълно съобщение за грешка;
Device encryption is temporarily suspended. Encryption will resume automatically the next time you restart this device.
Какво е криптиране на устройството?
Накратко, криптирането на устройството(Device) е процес, при който данните се кодират в нечетлив код и се правят неразбираеми за непреднамерените получатели на данните, без парола или ключ за възстановяване. Данните обикновено се наричат „чист текст“ и се кодират с помощта на алгоритъм за криптиране, за да се превърнат в нечетлив формат, обикновено наричан „шифров текст“.
Какво се случва, когато криптирането е спряно?
Предупреждение за спряно шифроване(Device Encryption) на устройство, което може да получите на вашия компютър с Windows, просто означава, че защитата на BitLocker е спряна на вашето устройство. В този случай устройството все още е криптирано, но защитата е изключена, например, не се изисква TPM PIN или парола(Password) , когато стартирате операционната система. Можете да възобновите или спрете защитата на BitLocker за устройства на вашия компютър с Windows.
Поправете(Fix Device) грешката при криптирането на устройството е временно преустановена
Ако сте изправени пред тази грешка при криптирането на устройството е временно спряно(Device encryption is temporarily suspended error ) на вашия компютър с Windows 11 или Windows 10, можете да следвате инструкциите, описани по-долу, за да разрешите проблема.
Направете следното:
- Натиснете Windows key + R , за да извикате диалоговия прозорец Run.
- В диалоговия прозорец Изпълнение въведете
tpm.mscи натиснете Enter , за да отворите добавката за управление на TPM(TPM Management) . - В десния прозорец под Действия(Actions) щракнете върху Изчистване на TPM(Clear TPM) .
- Излезте от добавката за управление на TPM.
- Рестартирайте компютъра.
След като компютърът се стартира успешно на работния плот, продължете както следва:
- Натиснете клавиша Windows key + X , за да отворите Power User Menu.
- Докоснете A на клавиатурата, за да стартирате PowerShell в режим на администратор/повишен режим.
- В конзолата PowerShell въведете командата по-долу и натиснете Enter .
manage-bde -status
Командата ще изведе защитните ключове като None Found.
- Сега въведете или копирайте и поставете командата по-долу и натиснете Enter , за да добавите TPM като ключов протектор към OS устройството. Ако C: устройството не е буквата на вашето операционно устройство, заменете го съответно.
Add-BitLockerKeyProtector -MountPoint "C:" -TpmProtector
След като командата се изпълни успешно, проблемът трябва да бъде разрешен. Вече можете да изпълните manage-bde -statusкомандата, за да проверите състоянието на криптиране на устройството .
Как да възобновите криптирането на BitLocker на пауза?
За да възобновите криптирането на BitLocker на(resume BitLocker encryption) пауза, следвайте тези инструкции; отворете командния ред в режим на администратор(open command prompt in admin mode) .
В подканата на CMD въведете manage-bde -protectors -disable C: и натиснете Enter.
След като командата се изпълни успешно, можете да започнете процеса на криптиране, като изпълните командата manage-bde -resume C:.
Мога ли да прекъсна криптирането на BitLocker ?
По същество няма да можете да отмените процеса на криптиране на BitLocker , тъй като това е вградена функция. Можете обаче да спрете или възобновите шифроването – отворете BitLocker Drive Encryption , като щракнете върху бутона Старт > (Start)> Control Panel > Security > BitLocker Drive Encryption .
Related posts
Поправете съобщението, че устройството не е мигрирало на компютри с Windows 11/10
Опцията за шифроване на съдържание за защита на данни е деактивирана в Windows 11/10
Диспечерът на устройствата е празен и не показва нищо в Windows 11/10
Отстранете проблеми с принтера с Printer Troubleshooter в Windows 11/10
Поправете съобщението, че компютърът ви не стартира правилно в Windows 11/10
Фоновата интелигентна услуга за трансфер не работи в Windows 11/10
Опцията за стартиране като администратор не се показва или не работи в Windows 11/10
Приложението Photos се срива с грешка във файловата система в Windows 11/10
Изтритият принтер продължава да се появява и да се връща в Windows 11/10
File Explorer няма да се отвори в Windows 11/10
Snip и Sketch не работят или замръзват в Windows 11/10
Най-добрият софтуер за криптиране на твърдия диск за Windows 11/10
HDMI аудио устройството не се показва в Windows 11/10
Защитата на Windows казва, че няма доставчици на сигурност в Windows 11/10
Грешка при неотговаряне на аудио услугите в Windows 11/10
Протоколът за трансфер на медия (MTP) не работи на Windows 11/10
Не може да се картографира мрежово устройство в Windows 11/10
Страницата за сигурност с един поглед в Windows Защитата е празна в Windows 11/10
Поправете грешка в приложението WerMgr.exe или WerFault.exe в Windows 11/10
Екранните снимки не се запазват в папка Pictures в Windows 11/10
