Коригиране на използваната папка, грешката не може да бъде завършена
Коригиране на използваната папка, грешката на действието не може да бъде завършено:(Fix folder in use the action can’t be completed error:) Получаваме следното съобщение за грешка в Microsoft Windows: Използвана папка Действието не може да бъде завършено, защото папката или файлът в нея е отворен в друга програма(Folder In Use The action can’t be completed because the folder or a file in it is open in another program) . Затворете папката и опитайте отново. Особено този проблем възниква само ако се опитаме да копираме, изтрием, преименуваме или модифицираме папки.

Причината за грешката:(The cause of the error:)
Операцията за преименуване на папка(Folder) е неуспешна, защото thumbcache.dll все още има отворен манипулатор към локалния файл thumbs.db и в момента не прилага механизъм за освобождаване на манипулатора към файла по по-динамичен и навременен начин, откъдето идва грешката. Така че без да губим време, нека да видим как да коригираме папката в употреба, грешката не може да бъде завършена(Fix folder in use the action can’t be completed error) с помощта на изброеното по-долу ръководство за отстраняване на неизправности.
Коригиране(Fix) на използваната папка, грешката не може да бъде завършена
Метод 1:(Method 1:) Изключете кеширането на миниатюри в скрити файлове thumbs.db
Забележка: (Note: )Първо(First) изтеглете Microsoft Fix It от тук: http://go.microsoft.com/?linkid=9790365 , което автоматично ще отстрани проблема.
1. Отворете диалоговия прозорец Изпълнение, като едновременно натиснете клавиша(Run) Windows + (key)Windows Key + R
2. Сега въведете “Regedit” в диалоговия прозорец Run.

3. Придвижете се до следния ключ на системния регистър:
HKEY_CURRENT_USER\Software\Policies\Microsoft\Windows\Explorer
Забележете(Note) , че в Windows 8 / 10 трябва да създадете ръчно клавиша Explorer : Щракнете с десния бутон върху клавиша \Windows\ и изберете Нов(New) , след това Ключ(Key) . Наименувайте новия ключ „ Explorer “ и след това щракнете с десния бутон, изберете Нов(New) и след това DWORD . Наименувайте записа в DWORD DisableThumbsDBOnNetworkFolders . Щракнете с десния бутон върху него и го променете, за да промените стойността от 0 на 1(from 0 to 1) .

4. Накрая намерете следния „DisableThumbsDBOnNetworkFolders “ и променете стойността му от 0 (по подразбиране) на 1.
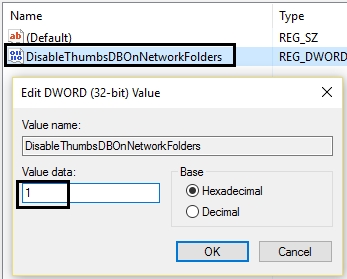
Отново проверете дали сте в състояние да коригирате използваната папка, грешката не може да бъде завършена(Fix the folder in use the action can’t be completed error) или не.
Метод 2: Изключете кеширането на миниатюри с помощта на редактора на групови правила(Group Policy Editor) .
1. Натиснете Windows Key + R и въведете gpedit.msc в диалоговия прозорец Run , за да отворите (Run)редактора на локални групови правила(Local Group Policy Editor) и щракнете върху OK.

2. В прозореца на редактора на локални групови правила( Local Group Policy Editor window) отидете тук:
Потребителска конфигурация – Административни шаблони – Компоненти на Windows – File Explorer(User Configuration – Administrative Templates – Windows Components – File Explorer)
3. Сега, когато сте във File Explorer , потърсете името на настройката(Setting) ' Изключете кеширането на миниатюри в скрити файлове thumbs.db. (Turn off the caching of thumbnails in hidden thumbs.db files.)'

4. Тази настройка ще бъде зададена на „ Не е конфигурирана(Not Configured) “ по подразбиране, следователно , Разрешете я,( Enable it) за да разрешите проблема.
5. Щракнете двукратно върху него и изберете опцията Enabled(Enabled option) . Щракнете върху Приложи, последвано от OK.

6. Накрая затворете редактора на локални групови правила(Local Group Policy Editor) и рестартирайте, за да отстраните проблема.
Горните стъпки трябва да са разрешили вашата грешка: Използвана папка Действието не може да бъде завършено(Folder in use The action can’t be completed) , ако в противен случай продължете към следващия метод.
Метод 3: Деактивирайте настройките на процеса на Windows
1. Натиснете комбинацията Windows Key + E на клавиатурата, Това ще стартира File Explorer .
2. Сега в лентата щракнете върху раздела Изглед(View tab) и след това щракнете върху Опции(Options) , след това Промяна на папка и опции за търсене(Change folder and search options) .

3. В Опции(Folder Options) на папката изберете раздела Преглед(View) и превъртете(Scroll) надолу, докато намерите опцията „ Стартиране на прозорците на папката в отделен процес(Launch folder windows in a separate process) “ под Разширени(Advanced) настройки. Тъй като сте изправени пред този проблем, ще намерите тази опция активирана, следователно я деактивирайте(enabled, hence disable it) .

4. Щракнете върху Приложи(Click Apply) , последвано от OK. Рестартирайте машината и се надяваме, че може да използвате папката за коригиране, грешката не може да бъде завършена.(fix folder in use the action can’t be completed error.)
Метод 4: Деактивирайте споделянето за конкретната папка
1. Щракнете с десния бутон върху папката, която ви дава тази грешка.
2. Отидете на „ Споделяне с(Share With) “ и изберете Никой.(Nobody.)
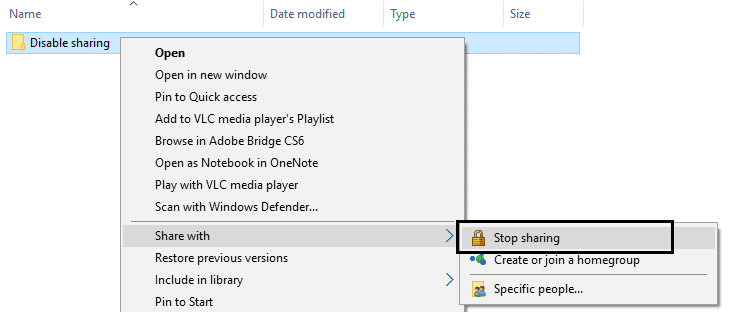
3. Сега опитайте да преместите или преименувате папката и най-накрая ще можете да го направите.
Метод 5: Опитайте се да деактивирате Thumbnail
1. Натиснете комбинацията Windows Key + E на клавиатурата, това ще стартира File Explorer .
2. Сега в лентата щракнете върху раздела Изглед(View tab) и след това щракнете върху Опции, след което Промяна на папката и опциите за търсене(Change folder and search options) .

3. В Опции(Folder Options) на папката изберете раздела Преглед(View) и активирайте тази опция „ Винаги показвай икони, никога миниатюри(Always show icons, never thumbnails) .“

4. Рестартирайте системата си(Restart your system) и се надяваме, че проблемът ви ще бъде решен досега.
Метод 6: Изпразнете кошчето и премахнете временните файлове.
1. Щракнете с десния бутон върху кошчето(Recycle Bin) и изберете “ Empty Recycle Bin. ”

2. Отворете диалоговия( Run Dialogue) прозорец Run, въведете %temp% и натиснете Enter. Изтрийте всички( Delete all) файлове в тази папка.

3. Ако нищо друго не работи, инсталирайте и използвайте Unlocker: softpedia.com/get/System/System-Miscellaneous/Unlocker.shtml

Може да харесате още:
- Поправете грешка в приложението 0xc0000142(Fix Application Error 0xc0000142)
- Как да поправите VLC не поддържа UNDF формат(How to Fix VLC does not support UNDF Format)
- Поправете, че слушалките не работят в Windows 10(Fix Headphones not working in Windows 10)
- Как да поправите грешка в приложението 0xc000007b
И накрая, използвате папката Fix, действието не може да бъде завършено(Fix folder in use the action can’t be completed error) лесно с изброените по-горе стъпки, но ако все още имате някакви запитвания, не се колебайте да ги попитате в коментарите.
Related posts
Как да поправите, че компютърът не публикува
Коригирайте високото използване на процесора от хост на услугата: локална система
Поправете, че Windows не може да комуникира с устройството или ресурса
Коригиране на грешка 0X80010108 в Windows 10
Коригиране на Windows не успя да завърши форматирането
Как да поправите грешка в Windows Update 80072ee2
Поправка Има проблем със сертификата за сигурност на този уебсайт
Поправете Steam има проблеми със свързването със сървъри
Поправете черен фон на работния плот в Windows 10
5 начина да коригирате Steam мисли, че играта работи
Поправка Не може да се включи Windows Defender
Поправете PNP открита фатална грешка Windows 10
Как да коригирате грешка при зареждане на приложението 5:0000065434
Поправете контролния панел на NVIDIA, който не се отваря
Коригиране на грешка 651: Модемът (или друго свързващо устройство) е съобщил за грешка
Как да коригирате мащабирането за замъглени приложения в Windows 10
Поправете неуспешното архивиране на Windows с грешка 0x807800C5
Поправете прозореца на хоста на задачата, който предотвратява изключване в Windows 10
Fix USB продължава да се изключва и свързва отново
Поправете невъзможността за изтриване на временни файлове в Windows 10
