Коригиране на грешка при обаждащия се в пул (BAD_POOL_CALLER)
Грешката на Bad Pool Caller е грешка в синия екран на смъртта (BSOD)(Blue screen of Death (BSOD) error) , която възниква поради остаряла или повредена инсталация на драйвер. В много случаи новият хардуер или софтуер, който може да сте инсталирали наскоро, също може да причини тази грешка.
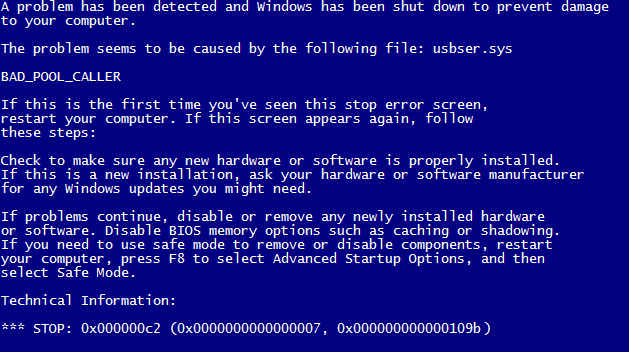
Причини за грешка в лошия пул за повикване(Bad Pool Caller Error) ( BAD_POOL_CALLER ):
- Поради повреден твърд диск.
- Остарели, повредени или стари драйвери на устройства.
- Вирус или злонамерен софтуер.
- Повредена информация в регистъра.
- Проблеми с повредена или повредена памет.
Някои прости различни поправки, които да опитате:
- Изпълнете пълно сканиране за вируси и злонамерен софтуер с вашата антивирусна програма.
- Актуализирайте драйвера си с помощната програма за актуализиране на драйвери на Intel(Intel driver update utility) .
- Инсталирайте и стартирайте CCleaner и Malwarebytes.
- Инсталирайте(Install) всички чакащи актуализации чрез актуализация на Windows .
- Опитайте да отстраните проблема с помощта на Възстановяване на системата .
Е, може да има два случая, които са: или можете да стартирате Windows , или не можете; ако не можете, следвайте тази публикация тук, за да активирате наследеното разширено меню( this post here to enable the legacy advanced boot menu) за зареждане да се стартира в безопасен режим.
Коригиране на грешка при неправилно обаждане в пул(Fix Bad Pool Caller Error) ( BAD_POOL_CALLER ):
Метод 1: Стартирайте проверка на системни файлове(System File Checker) и проверете диска(Check Disk)
1. От менюто Разширено стартиране(Advanced boot menu) стартирайте компютъра си в безопасен режим.
2. В безопасен режим натиснете клавиша Windows + X и щракнете върху Команден ред (Администратор).(Command Prompt(Admin).)
3. Въведете следните команди в cmd и натиснете Enter след всяка от тях:
sfc /scannow chkdsk /f C:
4. След като са завършени, излезте от командния ред.
5. Следващият тип памет в лентата за търсене на Windows и изберете “ Windows Memory Diagnostic. ”
6. В набора от показани опции изберете „ Рестартирайте сега и проверете за проблеми(Restart now and check for problems) .“

7. След което Windows ще се рестартира, за да провери за възможни грешки в паметта и да се надяваме, че ще диагностицира възможните причини за това защо получавате съобщението за грешка Син екран на смъртта (BSOD) .(Blue Screen of Death (BSOD))
8. Рестартирайте компютъра си и проверете дали проблемът е разрешен или не.
Метод 2: Стартирайте Memtest86
Сега стартирайте Memtest86 , софтуер на трета страна, но той елиминира всички възможни изключения от грешки в паметта, тъй като работи извън средата на Windows .
Забележка:(Note:) Преди да започнете, уверете се, че имате достъп до друг компютър, тъй като ще трябва да изтеглите и запишете софтуера на диска или USB флаш устройството. Най-добре е да оставите компютъра за една нощ, когато изпълнявате Memtest , тъй като е вероятно да отнеме известно време.
1. Свържете USB флаш устройство към вашата система.
2. Изтеглете и инсталирайте Windows Memtest86 Auto-installer за USB ключ(Windows Memtest86 Auto-installer for USB Key) .
3. Щракнете с десния бутон върху файла с изображение, който току-що сте изтеглили, и изберете опцията “ Извличане тук(Extract here) ”.
4. След като извлечете, отворете папката и стартирайте Memtest86+ USB Installer .
5. Изберете, че сте включени USB устройство, за да запишете софтуера MemTest86 (това ще форматира вашето USB устройство).

6. След като горният процес приключи, поставете USB към компютъра, което дава грешка за Bad Pool Caller (BAD_POOL_CALLER)( Bad Pool Caller Error (BAD_POOL_CALLER)) .
7. Рестартирайте компютъра си и се уверете, че е избрано зареждане от USB флаш устройството.
8. Memtest86 ще започне да тества за повреда на паметта във вашата система.

9. Ако сте преминали всички тестове, можете да сте сигурни, че паметта ви работи правилно.
10. Ако някои от стъпките са били неуспешни, тогава Memtest86 ще открие повреда на паметта, което означава, че вашата грешка в синия екран на BAD_POOL_CALLER на смърт се дължи на лоша/повредена памет.
11. За да поправите грешка при повикване на лош пул(fix a bad pool caller error) , ще трябва да смените вашата RAM , ако бъдат открити лоши сектори на паметта.
Метод 3: Стартирайте Driver Verifier
Този метод е полезен само ако можете нормално да влезете във вашия Windows, а не в безопасен режим. След това не забравяйте да създадете точка за възстановяване на системата .
Стартирайте инструмента за проверка на драйвери(Run Driver verifier) , за да поправите грешката на Bad Pool Caller.
Това е; успешно поправихте грешката на Bad Pool Caller (BAD_POOL_CALLER),(fix Bad Pool Caller Error (BAD_POOL_CALLER),) но ако все още имате въпроси относно тази публикация, не се колебайте да ги зададете в секцията за коментари и ще се радвам да ви помогна.
Related posts
Поправете BAD POOL HEADER в Windows 10
Коригиране на грешка при лошо изображение - Application.exe или не е проектиран да работи в Windows, или съдържа грешка
Как да поправите лош BSOD на обаждащия се басейн в Windows
Коригирайте грешката „Дискът няма достатъчно място за замяна на лоши клъстери“ в Windows
Поправете грешка при актуализация на Windows 10 0x800703F1
Поправете грешка на Windows Update 0x80246010 в Windows 10
Поправете грешка на Windows Update 0x800f0905
Коригиране на принтера е в състояние на грешка в Windows 11/10
Поправете грешка при активиране на Windows 0xc004e016
Поправете код на грешка при настройка на Windows 0x80070006
Поправете код за грешка при архивиране на Windows 0x8078012D, операцията за архивиране не бе успешно
Поправете грешка на Windows Update 0x8007065e; Актуализацията на функцията не бе инсталирана
Поправете грешка на Windows Update 0x80072EE2
Поправете грешка на Windows Update 0x80080008
Поправете грешка на хоста на Windows Script 0xc004f025 по време на активиране
Поправете грешка на Windows Update 0x800F0825
Поправете грешка на Windows Update 0x80073712 в Windows 11/10
Коригирайте кода за грешка в Windows Update 0xd0000034
Поправете WpnUserService.dll грешка в Windows 11/10
Поправете грешка на Windows Update C8000266?


