Коригиране на грешка, отметката не е дефинирана в Microsoft Word
Получаване на Error! Bookmark not defined грешка в таблицата на съдържанието (TOC)(Table of Content (TOC)) в Microsoft Word ? Няма проблем! Тази публикация изброява някои възможни решения за коригиране на грешката в отметката не е дефинирана в Word .
Може да има няколко причини, които причиняват грешката във вашия TOC в Word . Това могат да бъдат:
- Ако във вашия TOC липсват отметки; може да сте ги изтрили случайно.
- Много потребители получават тази грешка, когато използват автоматизиран TOC .
- Отметките са остарели.
- Има счупени или повредени записи в отметка.
Преди да започнете с действителните решения, уверете се, че можете да видите отметките, тъй като настройките на Word по подразбиране не ги показват. Така че, за това отидете на File > Options и преминете към раздела Разширени(Advanced) . В раздела превъртете надолу до секцията Показване на съдържанието на документа(Show document content) и активирайте квадратчето за отметка, наречено Показване на отметки(Show bookmarks) , и след това щракнете върху бутона OK.
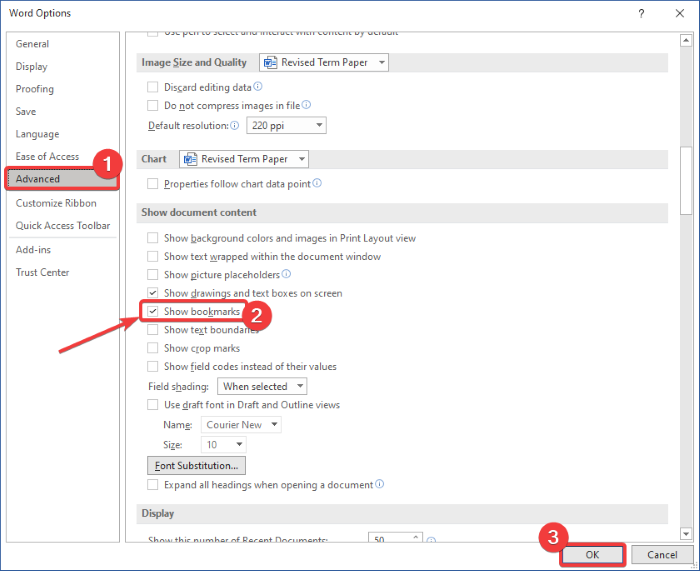
Сега, ако получите грешка в отметката не е дефинирана, опитайте корекциите по-долу, за да се отървете от грешката. Нека проверим решенията!
Поправете отметката(Fix Bookmark) , която не е дефинирана в Microsoft Word
Можете да коригирате проблеми с отметката не е дефинирана(Bookmark Not Defined) или грешка, източникът на справка не е намерен(Error, Reference source not found) , когато актуализирате поле, което има неработеща връзка към отметка в Word . Ето решенията, които можете да използвате, за да коригирате грешката:
- Заменете липсващите отметки
- Използвайте командата Отмяна
- Преобразуване на TOC в статичен текст
- Актуализиране на съдържанието (TOC)
Нека обсъдим тези методи подробно!
1] Заменете липсващите отметки
Ако случайно сте изтрили отметки и отметките липсват, ги заменяте с новите. Следвайте(Follow) стъпките по-долу, за да замените липсващите отметки:
- Отворете документа на Word и отидете на TOC.
- Щракнете с десния бутон(Right-click) върху записа, показващ грешката.
- Изберете опцията Превключване на кодове на полета(Toggle Field Codes) .
- Отидете на Вмъкване > Отметка.
- Добавете нов маркер с предишното име.
- Повторете(Repeat) стъпки (2), (3), (4) и (5) за всички повредени отметки.
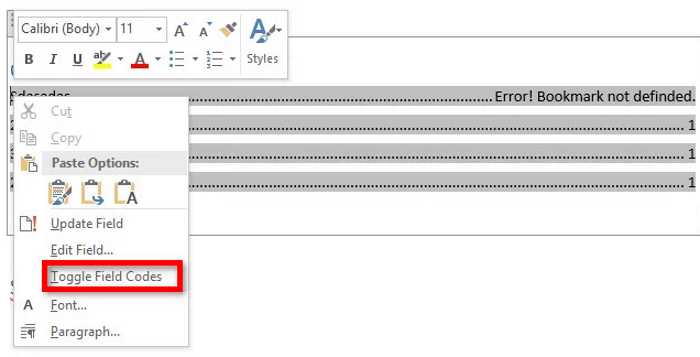
Сега ще видите поле с код „HYPERLINK PAGEREF“ на мястото на записа на TOC , който показва грешката. Просто(Simply) отидете в менюто Вмъкване и от секцията (Insert)Връзка(Link) щракнете върху опцията Bookmark .

Ще се отвори диалогов прозорец, където трябва да създадете нова отметка, използвайки старото й име. Въведете(Enter) името на отметката и щракнете върху бутона OK.
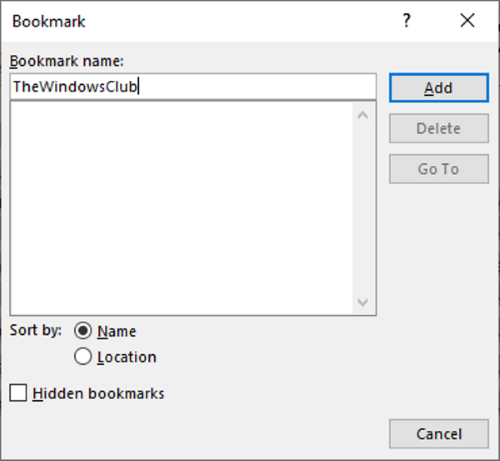
Повторете горните стъпки за всички проблемни отметки.
След като всички повредени отметки бъдат коригирани, опитайте да запишете документа като PDF и вижте дали грешката в отметката не е дефинирана е изчезнала.
2] Използвайте командата Отмяна
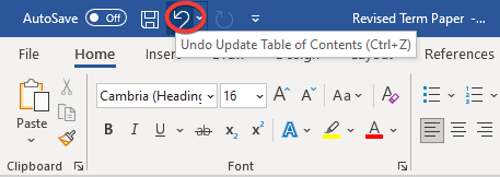
В случай, че сте създали автоматизирано съдържание(Content) и веднага сте получили тази грешка в отметката не е дефинирана, опитайте да възстановите оригиналните записи с помощта на командата Отмяна . (Undo)Можете просто да използвате клавишната комбинация Ctrl + Z или да щракнете върху бутона Отмяна(Undo) в горната част на лентата в Word .
3] Преобразуване на TOC в статичен текст
Ако има твърде много счупени и повредени записи на отметка в TOC , ще ви стане забързано да коригирате всеки повреден отметка. В такъв случай ето един бърз и лесен метод да го поправите. Опитайте да конвертирате автоматизирания TOC в статичен текст и след това редактирайте записите ръчно.
За да конвертирате Таблица(Table) на съдържанието(Content) в статичен текст, просто изберете TOC и след това използвайте клавишната комбинация Ctrl + Shift + F9 . Това ще преобразува всички записи на отметка в статичен текст. Сега можете да редактирате всички записи, както искате, и да премахнете грешката в отметката, която не е дефинирана.
4] Актуализиране на съдържанието (TOC)
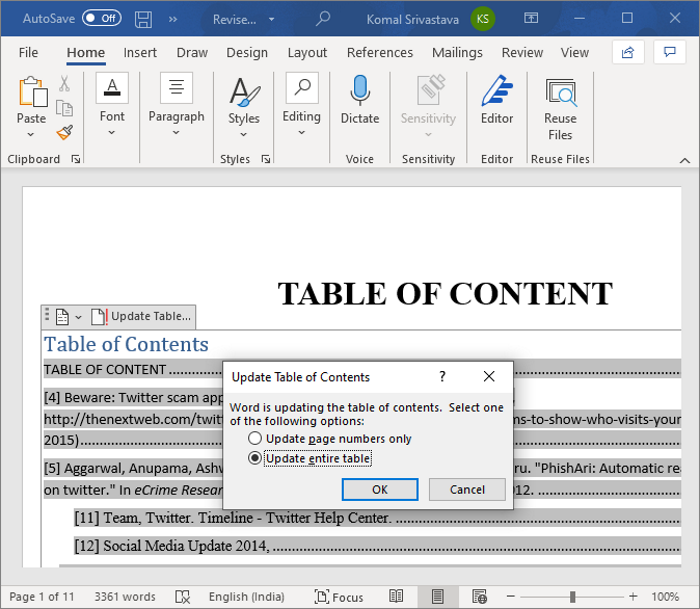
Ако някои елементи, които се отнасят до записи в отметка, не се актуализират правилно, може да получите тази грешка. Така че, принудете съдържанието(Content) да се актуализира и вижте дали все още получавате същата грешка. За да направите това, щракнете с десния бутон върху TOC и след това изберете опцията Актуализиране на полета(Update Fields) . Можете също да натиснете бутона Актуализиране на таблицата(Update Table) , който се появява при избора на TOC .
Надявам се това да помогне!
Сега прочетете: (Now read:) Как да създадете, вмъкнете и преместите отметка в Microsoft Word.(How to create, insert and move a Bookmark in Microsoft Word.)
Related posts
Поправете проверката на правописа, която не работи в Microsoft Word
Поправете грешка в разрешенията на Word файл в Windows 10
Как да поправите грешка в отметката не е дефинирана в Word
Как да създадете книжка или книга с Microsoft Word
Как да изключите знаците за абзаци в Microsoft Word
Какво е ASD файл и как да го отворя в Microsoft Word?
Премахнете фона на картина с Microsoft Word
Как да добавяте и редактирате снимки и фигури в Microsoft Word за Android
Как да намерите и замените текст в Microsoft Word за Android
4 начина за вмъкване на символа за степен в Microsoft Word
Как да създадете висящ отстъп в Microsoft Word и Google Docs
Как да промените ориентацията на всички страници в документ на Microsoft Word
Как да настроите полета от 1 инч в Microsoft Word
Как да вмъкнете и редактирате таблици в Microsoft Word за Android
Вмъкване на горни, долни колонтитули и номера на страници в Microsoft Word за Android
Как да рисувате в Microsoft Word с помощта на инструментите Draw Tab
Как да изтриете прекъсване на раздел в Microsoft Word
Как да промените оформлението на документа в Microsoft Word за Android
4 начина за подравняване на текст в Microsoft Word
Как да генерирате баркод с помощта на Microsoft Word
