Коригиране на грешка 651: Модемът (или друго свързващо устройство) е съобщил за грешка
Докато свързвате вашата широколентова връзка, може да получите грешка 651 с описание, което гласи „ Модемът (или други свързващи устройства) е съобщил за грешка(The modem (or other connecting devices) has reported an error) “. Ако не можете да се свържете с интернет(Internet) , това означава, че няма да имате достъп до никакви уебсайтове. Има различни причини, поради които може да се сблъскате с грешка 651(Error 651) , като остарели или повредени драйвери на мрежов адаптер, sys файл е неправилно поставен, конфликт на IP адрес(IP address) , повреден регистър или системни файлове и т.н.
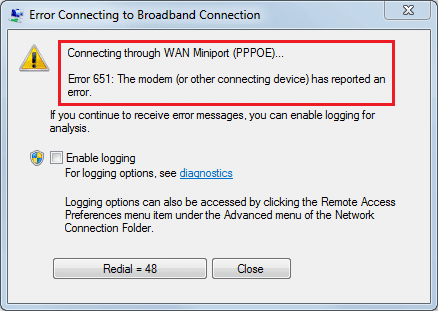
Грешка 651 е обща мрежова грешка, която възниква, когато системата се опитва да установи интернет(Internet) връзка чрез PPPOE протокол(PPPOE protocol) (Протокол от точка до точка(Point Protocol) през Ethernet ), но не успява да го направи. Така че, без да губим време, нека да видим Как да поправим Модемът (или други свързващи устройства) е съобщил за грешка с помощта на изброеното по-долу ръководство за отстраняване на неизправности.
Коригиране на грешка 651(Fix Error 651) : Модемът (или други свързващи устройства) е съобщил за грешка
Не забравяйте да създадете точка за възстановяване(create a restore point) , в случай че нещо се обърка.
Method 1: Restart your Router/Modem
Повечето от мрежовите проблеми могат лесно да бъдат разрешени чрез просто рестартиране на вашия рутер или модем. Изключете своя модем/рутер, след което изключете щепсела на вашето устройство и го свържете отново след няколко минути, в случай че използвате комбиниран рутер и модем. За отделен рутер и модем изключете и двете устройства. Сега започнете, като първо включите модема. Сега включете рутера и изчакайте да се стартира напълно. Проверете дали имате достъп до Интернет(Internet) сега.

Също така се уверете, че всички светодиоди(LEDs) на устройството(ата) работят правилно или може да имате хардуерен проблем.
Метод 2: Преинсталирайте драйвери за рутер или модем(Method 2: Reinstall Router or Modem Drivers)
1. Натиснете клавиша Windows + R, след което въведете devmgmt.msc и натиснете Enter , за да отворите диспечера(Device Manager) на устройства .

2.Разгънете Phone/Modem Options , след което щракнете с десния бутон върху вашия модем и изберете Деинсталиране.( Uninstall.)
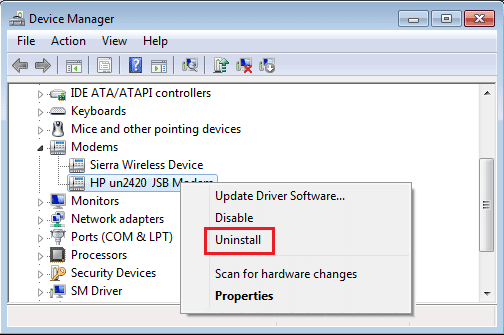
3. Изберете Да( Yes) , за да премахнете драйверите.
4. Рестартирайте компютъра си, за да запазите промените и когато системата стартира, Windows автоматично ще инсталира драйверите на модема по подразбиране.
Method 3: Reset TCP/IP and Flush DNS
1. Щракнете с десния бутон върху бутона на Windows(Windows Button) и изберете “ Команден ред (администратор). (Command Prompt(Admin).)“

2. Сега въведете следната команда и натиснете enter след всяка:
ipconfig /flushdns nbtstat –r netsh int ip reset reset c:\resetlog.txt netsh winsock reset

3.Отворете отново командния ред(Admin Command Prompt) на администратора и въведете следното и натиснете Enter след всеки един:
ipconfig /release ipconfig /flushdns ipconfig /renew

4. Рестартирайте, за да приложите промените. Изглежда, че прочистването на DNS коригира грешка 651: Модемът (или други свързващи устройства) е съобщил за грешка.(Fix Error 651: The modem (or other connecting devices) has reported an error.)
Метод 4: Стартирайте инструмента за отстраняване на неизправности в мрежата(Method 4: Run Network Troubleshooter)
1.Натиснете клавиша Windows Key + I, за да отворите Настройки(Settings) , след което щракнете върху Актуализация и защита.( Update & Security.)

2.От лявото меню изберете Отстраняване на неизправности.( Troubleshoot.)
3. Под Отстраняване на неизправности щракнете върху Интернет връзки( Internet Connections) и след това щракнете върху Стартиране на инструмента за отстраняване на неизправности.(Run the troubleshooter.)

4. Следвайте допълнителни инструкции на екрана, за да стартирате инструмента за отстраняване на неизправности.
5. Ако горното не отстрани проблема, тогава от прозореца за отстраняване(Troubleshoot) на неизправности щракнете върху Мрежов адаптер( Network Adapter) и след това щракнете върху Стартиране на инструмента за отстраняване на неизправности.( Run the troubleshooter.)

5. Рестартирайте компютъра си, за да запазите промените.
Метод 5: Деактивирайте функцията за автоматична настройка(Method 5: Disable Auto Tuning Feature)
1. Отворете повдигнатия команден ред(Command Prompt) , като използвате някой от методите, изброени тук(any of the method listed here) .
2. Въведете следната команда в cmd и натиснете Enter :
netsh int tcp set heuristics disabled netsh int tcp set global autotuninglevel=disabled netsh int tcp set global rss=enabled

3. След като командата завърши обработката, рестартирайте компютъра си, за да запазите промените.
Метод 6: Създайте нова комутируема връзка(Method 6: Create a new dial-up connection)
1. Натиснете клавиша Windows Key + R , след което въведете следното и натиснете Enter:
control.exe /name Microsoft.NetworkAndSharingCenter
2. Това ще отвори Центъра за мрежи(Network) и споделяне(Sharing Center) , щракнете върху „ Настройване на нова връзка или мрежа(Set up a new connection or network) “.

3. Изберете „ Свързване с интернет(Connect to the Internet) “ в съветника и щракнете върху Напред.(Next.)

4. Щракнете върху „ Настройте нова връзка все пак(Set up a new connection anyway) “, след което изберете Широколентов достъп (PPPoE).(Broadband (PPPoE).)

5. Въведете потребителското име и паролата, предоставени от вашия интернет доставчик( username and password provided by your ISP) и щракнете върху Свързване.(Connect.)

6. Вижте дали можете да коригирате Модемът (или други свързващи устройства) е съобщил за грешка.(Fix The modem (or other connecting devices) has reported an error.)
Метод 7: Регистрирайте отново файла raspppoe.sys(Method 7: Re-register raspppoe.sys file)
1. Натиснете клавиша Windows Key + X , след което изберете Команден ред (Администратор).( Command Prompt (Admin).)

2. Въведете следната команда в cmd и натиснете Enter :
regsvr32 raspppoe.sys
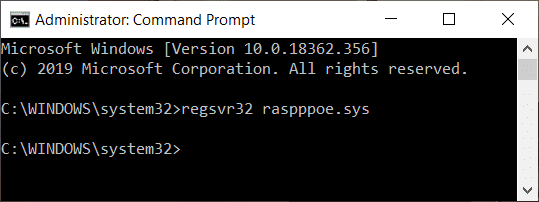
3. Рестартирайте компютъра си, за да запазите промените.
Препоръчва се:(Recommended:)
- Как да изтриете папка SoftwareDistribution в Windows 10(How to Delete SoftwareDistribution Folder on Windows 10)
- Как да коригирате проблеми с Bluetooth в Windows 10(How to Fix Bluetooth problems in Windows 10)
- Активирайте Flash за конкретни уебсайтове в Chrome
- Как да заредите странично приложения в Windows 10(How to Sideload Apps on Windows 10)
Това е всичко, което успешно коригирахте грешка 651: Модемът (или други свързващи устройства) съобщи за грешка,(Fix Error 651: The modem (or other connecting devices) has reported an error) но ако все още имате въпроси относно тази публикация, не се колебайте да ги зададете в секцията за коментари.
Related posts
Коригиране на грешка 0X80010108 в Windows 10
Как да поправите грешка в приложението 0xc0000005
Коригирайте кода за грешка в Windows Update 0x80072efe
Как да коригирате грешка при зареждане на приложението 5:0000065434
Поправете грешка BAD_SYSTEM_CONFIG_INFO
Коригиране на грешка в Minecraft, която не успя да напише Core Dump
Поправете грешка в Omegle при свързване със сървър (2022)
Поправете грешката на устройството не е мигрирало в Windows 10
Поправете PNP открита фатална грешка Windows 10
Поправете грешка при възстановяване на системата 0x80070091
Поправете грешка на Windows Update 0x80080005
Поправете код за грешка 31 на мрежовия адаптер в диспечера на устройства
Поправете грешка при зареждане на приложението Steam 3:0000065432
Поправете грешка при удостоверяване на шлюз на модем U-Verse
Поправете грешка в магазина на Windows 10 0x80073cf9
Поправете Windows не може да се свърже с тази мрежова грешка
Поправете грешка на Windows Update 0x80070020
Коригиране на грешка в инструмента за създаване на медия 0x80042405-0xa001a
Поправете грешка при изключена връзка с мултимедия в Windows 10
Коригиране на грешка 1603: Възникна фатална грешка по време на инсталацията
