Коригиране на грешка 1603: Възникна фатална грешка по време на инсталацията
Когато се опитате да инсталирате пакет на Microsoft Windows Installer , може да получите следното съобщение за грешка: Грешка 1603: Възникна фатална грешка по време на инсталацията. Ако щракнете върху OK в полето за съобщение, инсталацията се връща назад.

Причина за грешка 1603: Възникна фатална грешка по време на инсталацията
Може да получите това съобщение за грешка, ако е вярно някое от следните условия:
1. Папката, в която се опитвате да инсталирате пакета Windows Installer , е криптирана.
2. Устройството, което съдържа папката, в която се опитвате да инсталирате пакета Windows Installer , е достъпно като заместващо устройство.
3. СИСТЕМНИЯТ(SYSTEM) акаунт също няма разрешения за пълен контрол(Full Control) върху папката, в която се опитвате да инсталирате пакета на Windows Installer . Забелязвате съобщението за грешка, защото услугата Windows Installer използва СИСТЕМНИЯ(SYSTEM) акаунт за инсталиране на софтуера. Прочетете как да инсталирате софтуер без администраторски права тук. (How to Install Software Without Admin Rights here.). Прочетете как да инсталирате софтуер без администраторски права тук. (How to Install Software Without Admin Rights here.).
Коригиране на грешка 1603(Fix Error 1603) : Възникна фатална грешка по време на инсталацията
За автоматично коригиране на този проблем използвайте инструмента за коригиране от Microsoft(fix it tool by Microsoft’s) .
Сега, ако горното не ви свърши работа, следвайте това ръководство:
1) Щракнете двукратно върху „ Този компютър(This PC) “ на вашия работен плот.
2) Щракнете с десния бутон(Right-click) върху устройството, където искате да инсталирате програмата, и изберете „ (Choose “)Свойства. (Properties.)“
3) Щракнете върху раздела „ Сигурност(Security) “ и след това щракнете върху бутона „ Редактиране(Edit) ”.

4) Поставете отметка „ Разрешаване(Allow) “ до „ Пълен контрол(Full Control) “ под подзаглавието „ Разрешения(Permissions) “ вътре в потребителското име „ СИСТЕМА(SYSTEM) “ и щракнете върху „ Приложи(Apply) “, след което „ОК“.

5) Ако не можете да намерите „SYSTEM“ там, щракнете върху „ Добавяне(Add) “ и под името на обекта напишете „ SYSTEM “ щракнете върху „OK“ и повторете стъпка 4.

6) Сега се върнете в раздела Защита(Security) и щракнете върху „ Разширени. (Advanced.)“
7) Поставете отметка „ Заменете записите за разрешения за всички дъщерни обекти с показани тук записи, които се отнасят за дъщерни обекти. (Replace permission entries on all child objects with entries shown here that apply to child objects.)” Кликнете върху „OK“. Поставете отметка „ Нулиране на разрешенията за всички дъщерни обекти и разрешаване на разпространението на наследствени разрешения(Reset permissions on all child objects and enable propagation of inheritable permissions) “, ако използвате други версии на Windows . Кликнете върху „OK“.

8) Щракнете върху „ Да(Yes) “, когато бъдете подканени.
9) Щракнете двукратно върху(Double-click) инсталационния пакет и вече няма да имате проблеми с него.
Метод 2: Инсталирайте хака на регистъра на собствеността(Ownership Registry Hack)
1. Изтеглете(Download) и разархивирайте файловете.
2. Щракнете двукратно върху файла InstallTakeOwnership.reg .
3. Щракнете с десния бутон върху файла, който дава грешка 1603 и изберете вземане на собственост(Error 1603 and select take Ownership) .
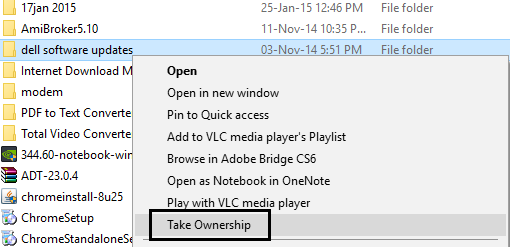
4.Опитайте отново да инсталирате инсталационния пакет и проблемът е успешно отстранен.
5. Ако по някаква причина искате да изтриете прекия път Install Ownership , просто щракнете двукратно върху файла RemoveTakeOwnership.reg .
Метод 3: Рестартирайте услугата за инсталиране на Windows(Windows Installer Service)
1. Натиснете клавиша Windows + R, след което въведете services.msc и натиснете Enter.

2. Намерете услугата Windows Installer,(Windows Installer service) след това щракнете с десния бутон върху нея и изберете Properties.
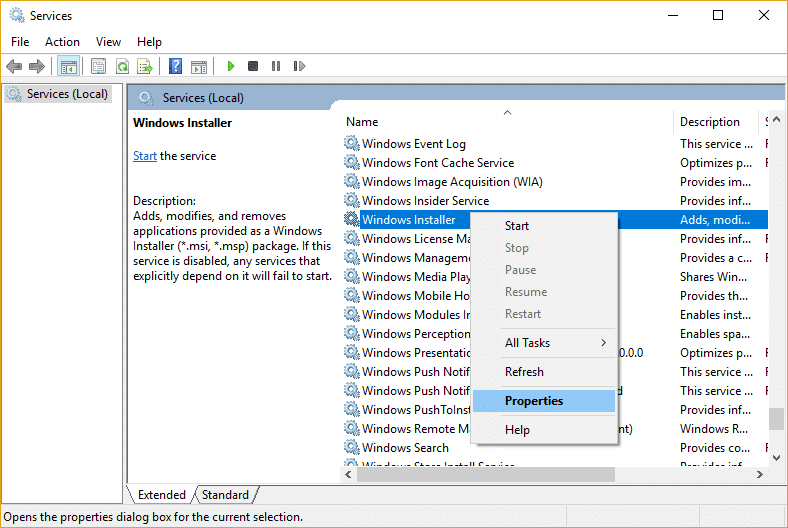
3. Щракнете върху Старт(Start) , ако услугата вече не работи.

4. Ако услугата вече работи, щракнете с десния бутон и изберете Рестартиране.(Restart.)
5.Опитайте отново да инсталирате програмата, която дава грешка за отказан достъп.
Метод 4: Регистрирайте отново Windows Installer(Re-register Windows Installer)
1.Натиснете клавиша Windows Key + X , след което изберете Команден ред (администратор).(Command Prompt (Admin).)

2. Въведете следната команда в cmd и натиснете Enter след всяка:
%windir%\system32\msiexec.exe /unregister %windir%\system32\msiexec.exe /regserver %windir%\syswow64\msiexec.exe /unregister %windir%\syswow64\msiexec.exe /regserver

3. Рестартирайте компютъра си, за да запазите промените.
4. Ако проблемът не е разрешен, натиснете клавиша Windows + R, след което въведете следното и натиснете Enter:
%windir%\system32
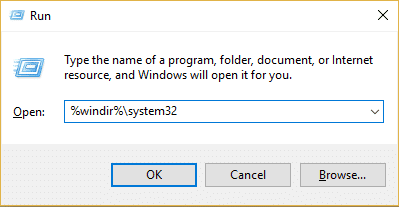
5. Намерете файла(Msiexec.exe) Msiexec.exe , след което запишете точния адрес на файла, който би бил нещо подобно:
C:\WINDOWS\system32\Msiexec.exe

6. Натиснете клавиша Windows + R, след това въведете regedit и натиснете Enter , за да отворите редактора на системния регистър(Registry Editor) .
7. Придвижете се до следния ключ на системния регистър:
HKEY_LOCAL_MACHINE\SYSTEM\CurrentControlSet\Services\MSIServer
8. Изберете MSIServer,(MSIServer) след което в десния прозорец щракнете двукратно върху ImagePath.

9. Сега въведете местоположението на файла Msiexec.exe,( Msiexec.exe file) което сте отбелязали по-горе в полето за данни за стойността, последвано от “/V” и цялото нещо ще изглежда така:
C:\WINDOWS\system32\Msiexec.exe /V

10. Стартирайте компютъра си в безопасен режим, като използвате някой от методите, изброени тук.(methods listed here.)
11.Натиснете клавиша Windows Key + X , след което изберете Команден ред (Администратор).(Command Prompt (Admin).)

12. Въведете следната команда и натиснете Enter :
msiexec /regserver
%windir%\Syswow64\Msiexec /regserver

13. Затворете всичко и стартирайте компютъра си нормално.
Препоръчително за теб:(Recommended for you:)
- Как да поправите BOOTMGR липсва Windows 10(How to fix BOOTMGR is missing Windows 10)
- Коригиране на неизправност в състоянието на захранването на драйвера Windows 10(Fix Driver Power State Failure Windows 10)
- Поправка Не можахме да завършим актуализациите, Отменяме промените(Fix We couldn’t complete the updates, Undoing changes)
- Как да поправите, че Автоматичният ремонт не може да поправи вашия компютър(How to fix Automatic Repair couldn’t repair your PC)
Това е всичко, което успешно поправихте Грешка 1603: Възникна фатална грешка по време на инсталацията,(Error 1603: A fatal error occurred during installation) но ако все още имате въпроси, можете да ги зададете в секцията за коментари.
Related posts
Коригиране на грешка 0X80010108 в Windows 10
Как да поправите грешка в приложението 0xc0000005
Коригирайте кода за грешка в Windows Update 0x80072efe
Как да коригирате грешка при зареждане на приложението 5:0000065434
Поправете грешка BAD_SYSTEM_CONFIG_INFO
Коригиране на USB код за грешка 52 Windows не може да провери цифровия подпис
Поправете грешка на Windows Update 0x800704c7
Поправете код на грешка при активиране на Office 0xC004F074
Поправете грешка в магазина на Windows 10 0x80073cf9
Поправка Не може да се инсталира код на грешка 28 на мрежовия адаптер
6 начина да коригирате грешка в Steam при чакаща транзакция
Как да поправите грешка в приложението 523
Коригиране на грешка в инструмента за създаване на медия 0x80042405-0xa001a
Поправете грешка при удостоверяване на шлюз на модем U-Verse
Поправете грешка при зареждане на приложението Steam 3:0000065432
Поправете грешка на Windows Update 0x80080005
Поправете грешка в Omegle при свързване със сървър (2022)
Коригирайте грешката при актуализациите на Windows 10 няма да се инсталира
Коригиране на грешка за отказ за достъп до целевата папка
Поправете грешка при възстановяване на системата 0x80070091
