Коригиране на грешка 0x80070050, файлът съществува в Windows 11/10
Някои потребители виждат грешка с код 0x80070050 , който казва, че файлът съществува(The file exists) в Windows на техния компютър с Windows 11/10. В това ръководство имаме няколко работещи решения, които могат да решат проблема завинаги.
Не можете да изтриете файл, защото не съществува?
Понякога се случва, че виждате файл в Explorer, но не можете да изтриете и виждате грешка, че файлът не съществува. Можете да използвате следните методи като рестартиране на Explorer , изтриване чрез команден ред, нулиране на кошчето(Recycle Bin) и т.н.
Какво е код на грешка 0x80070050(Error Code 0x80070050) , Файлът съществува
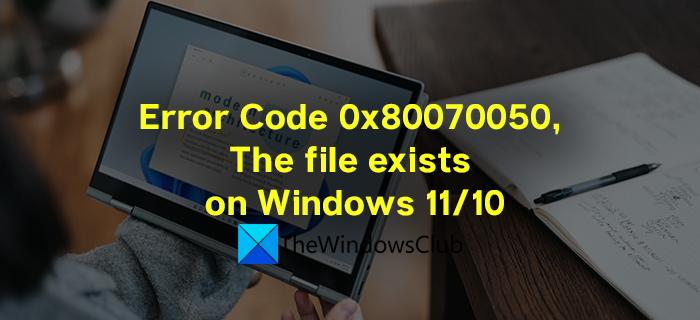
Обикновено виждаме тази грешка, когато се опитваме да изтрием вече изтрит файл на нашия компютър с Windows. Файлът вече е изтрит, но го виждаме в нашите папки поради кеша или повреда на някои файлове. Това се случва не само поради кеш или повредени файлове, но може да се случи и поради злонамерен софтуер, повреди на твърдия диск и т.н. Нека да видим как можем да поправим код на грешка 0x80070050(Error Code 0x80070050) , Файлът съществува в Windows 11/10 .
Коригиране на грешка 0x80070050(Fix Error 0x80070050) , Файлът съществува при изтриване на файл
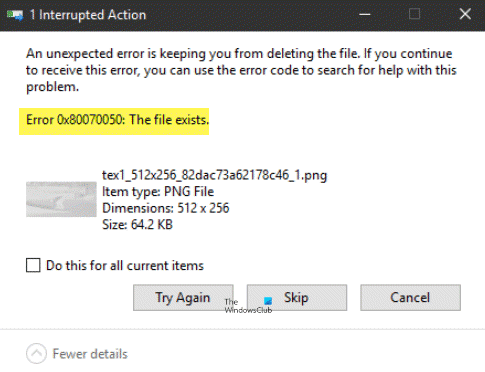
Грешката при съществуването на файла(The file exists) може да бъде коригирана по следните начини:
- Рестартирайте Explorer и след това опитайте отново
- Рестартирайте компютъра и след това опитайте отново
- Стартирайте(Boot) в Safe Mode или Clean Boot и след това опитайте отново
- Използвайте командния ред(Use Command Prompt) , за да изтриете файла.
- Стартирайте ChkDsk и след това опитайте отново.
- Нулиране на кошчето.
Нека разгледаме всеки начин по-подробно и да ги използваме, за да коригираме грешката.
1] Рестартирайте Explorer(Restart Explorer) и след това опитайте отново
Възможно е да е възникнала грешка в съществуването на файла, тъй като File Explorer не актуализира файловете. Можете да рестартирате File Explorer(restart File Explorer) и да го разрешите. След като рестартирате Explorer , опитайте да изтриете файловете отново.
2] Рестартирайте компютъра и след това опитайте отново
Възможно е да има някои неочаквани проблеми, които са възникнали на вашия компютър, които могат да бъдат разрешени с рестартирането на вашия компютър. Рестартирайте компютъра си и опитайте да изтриете файловете отново. Ако проблемът все още не е разрешен, опитайте следните методи.
3] Стартирайте(Boot) в Safe Mode или Clean Boot и след това опитайте отново
Зареждането в безопасен режим(Booting in Safe Mode) стартира вашия компютър с минимален набор от драйвери и програми, които са от съществено значение за работата на компютъра. След като стартирате в безопасен режим(Safe Mode) , опитайте да изтриете файловете, поради които сте виждали грешката. Ако грешката не е отстранена, продължете към Clean Boot , който се използва за разрешаване на проблеми.
Когато стартирате компютъра си в режим на чисто зареждане(run your PC in Clean Boot mode) , работят само основните компоненти на Windows и драйверите. Целият софтуер на трети страни ще бъде деактивиран. Проверете дали грешката все още се появява в режим на чисто зареждане(Clean Boot) . Ако не, това може да се е случило поради приложение на трета страна, което сте инсталирали или актуализирали наскоро. Трябва да го деинсталирате и да видите дали е отстранил грешката.
4] Използвайте командния ред(Use Command Prompt) , за да изтриете файла
Има различни команди, написани от Microsoft за извършване на различни неща в Windows с помощта на командния ред(Command Prompt) . Можете да използвате командния ред дори за изтриване на файлове . Той ви дава възможност да изтривате файлове, цели папки, както и да ги изтривате принудително.
5] Стартирайте CHKDSK и след това опитайте отново
Има вероятност грешката да е възникнала поради повреда или лошо здраве на твърдия диск. Трябва да се уверите, че твърдият диск е наред, като стартирате CHKDSK и поправите грешките (ако има такива) на вашия твърд диск. След това опитайте да изтриете файловете.
6] Нулиране на кошчето
Има вероятност да не можете да изтриете файлове и да видите грешката поради повреда на кошчето(Recycle Bin) или друг проблем с него. Можете да нулирате кошчето, за да отстраните проблемите(reset Recycle Bin to fix the issues) с него. Това ще разреши грешката при съществуването на файла и ще ви позволи да изтриете файлове.
Прочетете(Read) : Не мога да изтрия елементи от кошчето.(Cannot delete items from Recycle Bin.)
Как да изтриете файл, който все още работи?
Изправени сме пред ситуации, в които не можем да затворим или да видим файл, за да го затворим от стартиране. Можете да рестартирате компютъра си и след това да опитате отново или можете да изтриете тези файлове с команда, за да ги изтриете принудително с помощта на командния ред(Command Prompt) .
Свързано четене: (Related Read:) Не може да се изтрият икони, файлове или папки от работния плот на Windows.
Related posts
Поправете грешка при зареждане на приложението 5:0000065434 в Windows 10
Поправете Bdeunlock.exe Лошо изображение, системна грешка или грешки при неотговаряне
Поправете грешка в Microsoft Store 0x87AF0001
Поправете грешка в приложението 0xc0150004 в Windows 11/10
Коригиране на грешка 0xC00D3E8E, Свойството се чете само на Windows 11/10
Поправете код на грешка 0x800f0954 или 0x500f0984 на Windows 11/10
Поправете грешка в скрипта в Windows 11/10
Коригиране на грешка 1962, Не е намерена операционна система на компютри с Windows 11/10
Поправете WpnUserService.dll грешка в Windows 11/10
Поправете грешка в Microsoft Outlook 0x80040115 в Windows 10
Поправете грешка 0xc00000e9 в Windows 11/10
Коригиране на съобщение за обработка на изключение Неочаквани параметри Системна грешка
Поправете Forza Horizon 4 IPsec грешка - Не може да се присъедини към сесия
Поправяне на грешка при зареждане на steamui.dll в Windows 11/10
Коригиране на грешка 1625, Тази инсталация е забранена от системната политика
Поправете код за грешка при архивиране на Windows 0x8078012D, операцията за архивиране не бе успешно
Поправете грешка на файловата система (-2147219195) на Windows 11/10
Поправете грешки на Hulu RUNUNK13, Грешка при възпроизвеждане на видео ИЛИ 406, Не е приемливо
Поправете извършена интелигентна проверка, грешка при кратка DST неуспешна грешка на компютъра на HP
Поправете код за грешка в iTunes 5105, Вашата заявка не може да бъде обработена
