Коригиране на Fallout 76, прекъснат от сървъра
Fallout 76 е популярна мултиплейър ролева екшън игра, която Bethesda Studios пусна през 2018 г. Играта е достъпна за Windows PC , Xbox One и Play Station 4 и ако харесвате игрите от поредицата Fallout, ще ви хареса да я играете. Въпреки това, много играчи съобщават, че когато са се опитали да стартират играта на своя компютър, Fallout 76 е изключен от грешка в сървъра. Bethesda Studiosтвърди, че проблемът е възникнал поради претоварен сървър. Най-вероятно това е причинено от множество играчи, които се опитват да осъществят достъп до него по едно и също време. Ако и вие се сблъсквате със същия проблем, може да има проблем с настройките на вашия компютър или интернет връзката. Представяме ви перфектно ръководство, което ще ви научи да коригирате грешката на Fallout 76, прекъсната от сървъра . (fix Fallout 76 disconnected from server)Така че, продължете да четете!

Как да коригираме Fallout 76, прекъснат от сървъра(How to Fix Fallout 76 Disconnected from Server)
За щастие има много методи, които могат да коригират Fallout 76 , прекъснат от грешка на сървъра на компютър. Но преди да приложите каквито и да било решения за отстраняване на неизправности, би било най-добре да проверите дали сървърът на Fallout е изправен пред прекъсване. Следвайте стъпките, дадени по-долу, за да проверите за прекъсвания на сървъра.
1. Проверете официалната страница във Facebook(Official Facebook Page) и Twitter(Twitter Page) на Fallout за съобщения за прекъсване на сървъра.
2. Можете също да проверите официалния уебсайт(official website) за съобщения за актуализации.
3. Потърсете фен страници като Fallout News или чат групи, които споделят новини и информация, свързани с играта, за да разберете дали други потребители също се сблъскват с подобни проблеми.
Ако сървърите на Fallout 76 са изправени пред прекъсване, изчакайте, докато сървърът се върне онлайн и след това продължете да играете играта. Ако сървърите работят добре, по-долу са няколко ефективни метода за коригиране на Fallout 76 , прекъснат от грешка на сървъра.
Забележка:(Note:) Решенията, споменати в тази статия, се отнасят до играта Fallout 76 на компютър с Windows 10 .
Method 1: Restart/Reset your Router
Напълно възможно е нестабилна или неправилна мрежова връзка да е отговорът на причината, поради която Fallout 76 е изключен от сървъра, когато стартира играта. Следователно(Hence) , следвайте стъпките, изброени по-долу, за да рестартирате или нулирате вашия рутер.
1. Изключете и извадете вашия рутер(Turn off and Unplug your router) от контакта.
2. Включете го(Plug it) отново след 60 секунди.(after 60 seconds. )
3. След това го включете(switch it on) и изчакайте(wait) светлинните индикатори за интернет да мигат(blink) .

4. Сега свържете(connect) вашия WiFi и стартирайте(launch) играта.
Проверете дали грешката на Fallout 76 , прекъсната от сървъра, е отстранена. Ако грешката се покаже отново, продължете към следващата стъпка, за да нулирате рутера.
5. За да нулирате вашия рутер, натиснете бутона Reset/RST на вашия рутер за няколко секунди и опитайте горните стъпки отново.
Забележка:(Note:) След нулиране(Reset) рутерът ще се върне към настройките по подразбиране и паролата за удостоверяване.

Метод 2: Нулирайте Windows Sockets, за да коригирате Fallout 76
(Method 2: Reset Windows Sockets to fix Fallout 76
)
Winsock е програма за Windows, която управлява данните на вашия компютър, които се използват от програмите за достъп до Интернет(Internet) . Следователно(Therefore) грешка в приложението Winsock може да причини прекъсване на връзката на Fallout 76 със сървъра. Следвайте стъпките по-долу, за да нулирате Winsock и евентуално да отстраните този проблем.
1. Въведете Command Prompt в лентата за търсене на Windows . (Windows search)Изберете Изпълни като администратор(Run as administrator) , както е показано по-долу.

2. След това въведете командата netsh winsock reset(netsh winsock reset) в прозореца на командния ред(Command Prompt) и натиснете клавиша Enter , за да изпълните командата.

3. След като командата се изпълни успешно, рестартирайте компютъра(Restart your PC) .
Сега стартирайте играта и вижте дали можете да коригирате Fallout 76 , прекъснат от грешка на сървъра. Ако грешката остане, тогава трябва да затворите всички други приложения на вашия компютър, които използват интернет честотната лента, както е обяснено по-долу.
Прочетете също: (Also Read:) Как да стартирате Fallout 3 на Windows 10?(How to Run Fallout 3 on Windows 10?)
Метод 3: Затворете приложения, които използват мрежова честотна лента(Method 3: Close Apps that Utilize Network Bandwidth)
Има различни приложения, работещи на фона на вашия компютър. Тези фонови приложения на вашия компютър може да използват честотната лента на мрежата. Това вероятно е още една причина Fallout 76 да е прекъснат от грешка на сървъра. Така че затварянето на тези нежелани фонови приложения може да коригира тази грешка. Приложения като OneDrive , iCloud и стрийминг уебсайтове като Netflix , YouTube и Dropbox може да използват много честотна лента. Ето как да затворите нежелани фонови процеси, за да направите допълнителна честотна лента достъпна за игри.
1. Въведете Task Manager в лентата за търсене на Windows , както е показано, и го стартирайте от резултата от търсенето.(Windows search)

2. В раздела Процеси(Processes) , под секцията Приложения(Apps) , щракнете с десния бутон върху приложение,(app) използващо вашата мрежова връзка.
3. След това щракнете върху Край на задачата(End Task) , за да затворите приложението, както е показано по-долу.
Забележка:(Note:) Изображението по-долу е пример за затваряне на приложението Google Chrome .

4. Повторете процеса(Repeat the process) за други нежелани приложения, използвайки интернет връзка.
Сега стартирайте играта и вижте дали Fallout 76 , прекъснат от сървъра, се показва или не. Ако грешката се показва отново, можете да актуализирате мрежовите си драйвери, като следвате следващия метод.
Метод 4: Актуализирайте мрежовите драйвери(Method 4: Update Network Drivers )
Ако мрежовите драйвери, инсталирани на вашия работен плот/лаптоп с Windows, са остарели, тогава Fallout 76 ще има проблеми със свързването със сървъра. Следвайте дадените стъпки, за да актуализирате вашите мрежови драйвери.
1. Потърсете Device Manage r в лентата за търсене на Windows , задръжте курсора на мишката до (Windows search)Device Manager и щракнете върху Open , както е показано по-долу.

2. След това щракнете върху стрелката надолу(downward arrow) до Мрежови адаптери(Network adapters) , за да го разширите.
3. Щракнете с десния бутон върху мрежовия драйвер(network driver) и щракнете върху Актуализиране на драйвера,( Update driver, ) както е показано.

4. В изскачащия прозорец щракнете върху първата опция, озаглавена Автоматично търсене на драйвери(Search automatically for drivers) , както е подчертано по-долу.

5. Windows автоматично ще инсталира наличните актуализации. Рестартирайте компютъра си(Restart your PC) след инсталацията.
Сега проверете дали играта Fallout 76 се стартира. Ако не, опитайте следващия метод, за да коригирате грешката на Fallout 76 , прекъсната от сървъра.
Прочетете също: (Also Read:) Коригирайте модификациите на Fallout 4, които не работят(Fix Fallout 4 Mods Not Working)
Метод 5: Изпълнете DNS Flush и IP Renew(Method 5: Perform DNS Flush and IP Renew)
Ако има проблеми, свързани с DNS или IP адрес на вашия компютър с Windows 10, това може да доведе до прекъсване на връзката на Fallout 76 с проблеми със сървъра. По-долу са стъпките за изтриване на DNS и подновяване на IP адрес, за да коригирате Fallout 76 , прекъснат от грешка на сървъра.
1. Стартирайте командния ред(Command Prompt) като администратор, както е обяснено в Метод 2.(Method 2.)

2. Въведете ipconfig /flushdns в прозореца на командния ред(Command Prompt) и натиснете Enter , за да изпълните командата.
Забележка:(Note:) Тази команда се използва за изтриване на DNS в Windows 10 .

3. След като горният процес приключи, въведете ipconfig /release и натиснете клавиша Enter .

4. След това въведете ipconfig/renew и натиснете Enter , за да подновите своя IP.
Сега стартирайте играта и проверете, че грешката на Fallout 76 е изключена от сървъра е изчезнала или не. Ако грешката остане, следвайте следващия метод, даден по-долу.
Метод 6: Променете DNS сървъра, за да коригирате връзката на Fallout 76 със сървъра(Method 6: Change DNS Server to fix Fallout 76 disconnected from Server)
Ако DNS ( системата за имена на домейни(Domain Name System) ), който вашият доставчик на интернет услуги(Internet Service Provider) ( ISP ) предоставя, е бавен или не е конфигуриран правилно, това може да доведе до проблеми с онлайн игрите, включително Fallout 76, прекъснат от грешка на сървъра. Следвайте дадените стъпки, за да преминете към друг DNS сървър и да се надяваме, че ще отстраните този проблем.
1. Въведете Control Panel в лентата за търсене на Windows . (Windows search)Щракнете върху Отвори(Open) , както е показано по-долу.

2. Задайте Преглед по(View by) опция на Категория(Category ) и щракнете върху Преглед на състоянието на мрежата и задачите(View network status and tasks) , както е показано.

3. Сега щракнете върху опцията Промяна на настройките на адаптера(Change adapter settings) в лявата странична лента.

4. След това щракнете с десния бутон върху текущата ви активна интернет връзка и изберете Properties , както е подчертано.

5. В прозореца Properties (Свойства ) щракнете двукратно върху Internet Protocol Version 4 (TCP/IPv4) .

6. След това проверете опциите, озаглавени Получаване на IP адрес автоматично(Obtain an IP address automatically ) и Използвайте следните адреси на DNS сървъри( Use the following DNS server addresses) , както е подчертано.
6а. За предпочитан DNS сървър(Preferred DNS server,) въведете публичния DNS(Google Public DNS) адрес на Google като: 8.8.8.8
6б. И в алтернативния DNS сървър(Alternate DNS server) въведете другия публичен DNS на Google(Google Public DNS) като: 8.8.4.4
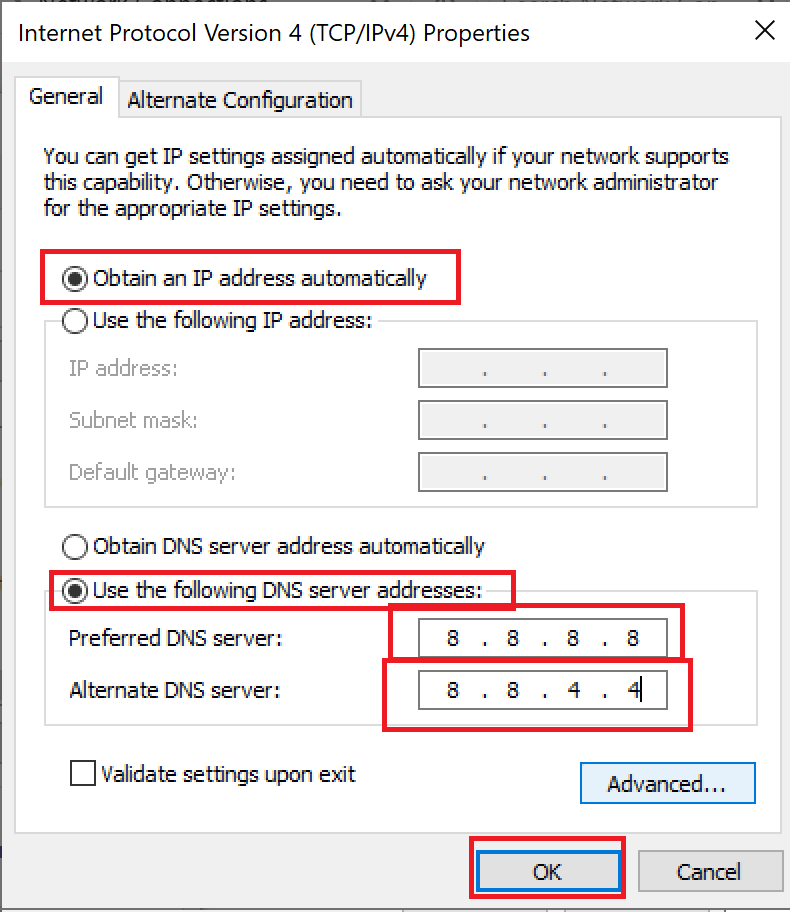
7. Накрая щракнете върху OK , за да запазите промените и да рестартирате системата си.
Препоръчва се:(Recommended:)
- Коригиране на грешка в Fallout 3 Ordinal 43 Not Found(Fix Fallout 3 Ordinal 43 Not Found Error)
- Защо моят интернет продължава да се прекъсва на всеки няколко минути?(Why My Internet Keeps Disconnecting Every Few Minutes?)
- Поправете това, че Discord Go Live не се появява(Fix Discord Go Live Not Appearing)
- Поправете грешка при зареждане на приложението Steam 3:0000065432(Fix Steam Application Load Error 3:0000065432)
Надяваме се, че това ръководство е било полезно и може да коригира Fallout 76, прекъснат от(fix Fallout 76 disconnected from the server) грешката на сървъра. Кажете ни кой метод е работил най-добре за вас. Освен това, ако имате някакви коментари или предложения относно тази статия, не се колебайте да ги пуснете в секцията за коментари по-долу.
Related posts
Коригиране на ARK не може да изиска информация за сървъра за покана
Коригиране на грешка в Fallout 3 Ordinal 43 Not Found
Поправете грешка в Omegle при свързване със сървър (2022)
Поправете грешката, че вашият DNS сървър може да не е наличен
Поправете това, че Discord Go Live не се появява
Поправете грешка в звука при събиране на звук на Discord
Поправете Steam Error Code e502 l3 в Windows 10
Поправете грешка в магазина на Windows. Сървърът се е препънал
Поправете Halo Infinite Всички членове на Fireteam не са на една и съща версия в Windows 11
Как да поправите грешка на разработчиците 6068 (най-добрите 14 начина)
Поправете Fallout 4 Script Extender, който не работи в Windows 10
Поправете грешка TVAPP-00100 на Xfinity Stream
Поправете Discord продължава да се срива
Как да коригирате, че Origin не се отваря в Windows 10
Как да коригирате Steam, който не изтегля игри
Как да коригирате грешка в началото 327683:0
Поправете черния екран на League of Legends в Windows 10
Поправете код за грешка на MHW 50382-MW1
Поправете грешка при изключена връзка с мултимедия в Windows 10
Как да коригирате кода за грешка на Netflix M7111-1101
