Коригиране на ARK не може да изиска информация за сървъра за покана
ARK: Survival Evolved е разработен от Studio Wildcard съвместно с Instinct Games , Virtual Basement и Efecto Studios . Това е приключенска игра, в която трябва да оцелеете на остров сред гигантски динозаври и други праисторически животни и природни бедствия. Той стартира през август 2017(August 2017) г. и след пускането му на пазара може да бъде достъпен на PlayStation 4 , Xbox One , Android , iOS, Nintendo Switch , Linux и Microsoft Windows . Той получи смесени отзиви, но повечето хора обичат да го играят на своите настолни компютри и лаптопи. АРК(ARK)е еднакво забавна като игра за един играч или мултиплейър. Често, когато поискате играч да се присъедини към вас в мултиплейър игра(when you request a player to join you in a multiplayer game) , може да срещнете Невъзможно да се потърси информация за сървъра за(Unable to query server info for an invite) грешка в поканата. Много геймъри съобщават, че официалните сървъри не могат да бъдат достъпни(official servers cannot be accessed) , тъй като стават невидими. Показва се празен списък(An empty list is displayed) за браузъра в играта, както и за официалния сървър на Steam . Тази грешка ви блокира да се присъедините към сървърите за игри. Ако и вие се сблъсквате със същия проблем, прочетете нашето перфектно ръководство, което да ви помогне да коригирате невъзможността да се запита информация за сървъра за(unable to query server info for invite) проблем с покани на компютър с Windows 10.

Как да коригирам ARK Не може да се запита информация за сървъра за грешка при покана(How to Fix ARK Unable to query server info for invite Error)
Зад това се крият различни причини. Въпреки това, някои основни причини са изброени по-долу:
- Проблем с Windows Sockets:(Problem with Windows Sockets: ) Проблемът не може да се потърси информация за сървъра за покана( Unable to query server info for invite) възниква поради проблеми със свързаността с Windows Sockets . Следователно(Thus) нулирането им трябва да помогне.
- Грешка при автоматично свързване:(Auto-Connection Failure: ) Ако функцията за автоматично свързване не е активирана в играта, тази грешка ще се задейства на вашето устройство.
- Недостъпност на порта:(Port Unavailability: ) Ако имате няколко порта във вашата система, ангажирани с други програми, възниква въпросният проблем. Трябва да деблокирате някои основни портове, които да се използват от играта. Настройките за интернет също трябва да бъдат съответно коригирани.
- Конфликт с антивирусна програма на трети страни:(Conflict with Third-Party Antivirus: ) Някои антивирусни програми на трети страни предотвратяват достъпа до потенциално вредни програми във вашата система. В някои случаи обаче доверените приложения също са блокирани, което води до невъзможност за запитване на информация за сървъра за проблем с покана(unable to query server info for an invite) .
- Проблеми със защитната стена на Windows: Защитната стена на (Issues with Windows Firewall:) Windows(Windows Firewall) е вградено приложение в системите на Windows , което действа като филтър. Той сканира цялата информация, получена онлайн и блокира опасните данни, но може да причини и това.
Следвайте посочените по-долу методи, един по един, докато намерите решение на този проблем.
Метод 1: (Method 1: )Нулиране на (Reset )Windows Sockets
Основната основна причина за този проблем е дефектен каталог на Winsock . Следователно(Hence) този каталог трябва да бъде нулиран до първоначалните му настройки, както следва:
1. Въведете cmd в лентата за търсене на Windows и щракнете върху (Windows search)Изпълни като администратор,(Run as administrator) за да стартирате командния ред(Command Prompt) с административни привилегии.

2. Въведете netsh winsock reset и натиснете Enter , както е показано.

3. Изчакайте(Wait) процеса на нулиране на Windows Sockets да завърши и да се появи съобщение за потвърждение(confirmation message) .
Метод 2: Автоматично свързване към сървъра за игри(Method 2: Auto-Connect to the Game Server)
Използвайки опцията за стартиране(Launch) , можете да се свържете автоматично с любимия си сървър и да избегнете ARK Unable to Query Server Info for Invite Problem(ARK Unable to Query Server Info for Invite issue) . Например, ако вашият сървър е превключил на нов IP адрес или е изправен пред проблеми с връзката с текущия сървър, можете да го премахнете и да се свържете с нов сървър. Следвайте дадените стъпки, за да приложите тази промяна на сървъра, като използвате опцията за стартиране:
1. Потърсете Steam в лентата за търсене на Windows (Windows search ) , за да го стартирате, както е показано.

2. Превключете към раздела БИБЛИОТЕКА(LIBRARY ) , както е маркирано.

3. Щракнете с десния бутон върху ARK: Survival Evolved и изберете опцията Properties в контекстното изскачащо меню.
4. Под раздела ОБЩИ(GENERAL ) , изберете ЗАДАВАНЕ НА ОПЦИИ ЗА СТАРТИРАНЕ...,(SET LAUNCH OPTIONS…, ) както е показано по-долу.

5. Тук изтрийте Connect Server-IP:(Connect Server-IP: port) запис на порт.
Забележка 1:(Note 1:) Полетата сървър-IP и порт са действителни числа и представляват сървъра.
Забележка 2:(Note 2:) Ако не можете да намерите подробности за сървъра в прозореца SET LAUNCH OPTIONS , тогава намерете IP адреса на вашия сървър, като напишете connect <your_server_IP>
6. Запазете(Save ) промените и излезте от Steam .
Проверете дали можете да играете играта ARK : Survival Evolved , без да не можете да потърсите информация за сървъра за(unable to query server info for invite) проблем с поканата. Ако не, опитайте следващата корекция.
Прочетете също: (Also Read:) Как да отворите Steam игри в режим на прозорец(How to Open Steam Games in Windowed Mode)
Метод 3: Пренасочване на порт за вашия рутер(Method 3: Redirect Port for Your Router)
1. Стартирайте уеб браузър. (Web browser.)След това въведете вашия IP адрес(IP address) в URL лентата(URL bar) , както е показано.

2. Въведете потребителското име(username ) и паролата( password) на вашия рутер.
Забележка:(Note:) Можете да намерите вашите данни за вход( login details) на стикера, залепен върху рутера.

3. Щракнете върху опцията, озаглавена Enable Port Forwarding или нещо подобно.
4. Сега създайте(create ) следните портове:
TCP / UDP Ports: 7777 и 7778
TCP / UDP Port : 27015
5. Приложете(Apply ) промените и рестартирайте(restart ) рутера и компютъра.
Метод 4: Проверете целостта на файловете на играта(Method 4: Verify Integrity of Game Files)
Прочетете нашето ръководство за това как да проверите целостта на игровите файлове в Steam(How to Verify Integrity of Game Files on Steam) , за да поправите файловете на играта ARK и да коригирате всички грешки и проблеми, причинени от повредени или липсващи файлове на играта. Този метод работи за много потребители, следователно, ние също го препоръчваме.
Метод 5: Присъединете се с помощта на сървър в играта(Method 5: Join Using In-Game Server)
Когато геймърите се опитаха да се присъединят към ARK сървъра директно от Steam сървъра , те (Steam Server)не успяха да потърсят информация за сървъра за проблеми с покани(unable to query server info for invite) по-често. Следователно(Hence) може да успеем да го поправим, като се присъединим към ARK с помощта на сървър в играта, както е обяснено по-долу:
1. Стартирайте Steam и щракнете върху View от лентата с инструменти.
2. Изберете Сървъри(Servers) , както е показано.
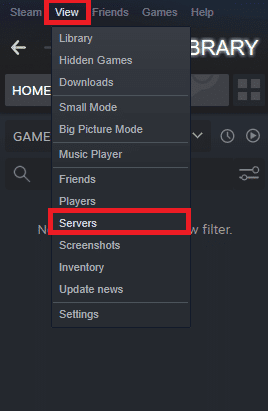
3. Пренасочете към раздела ЛЮБИМИ(FAVORITES ) и изберете опцията ДОБАВЯНЕ НА СЪРВЪР(ADD A SERVER ) от долната част на екрана.

4. Сега въведете IP адреса на сървъра(server IP address) в полето Въведете IP адреса на сървъра, който искате да добавите(Enter the IP address of the server you wish to add) .
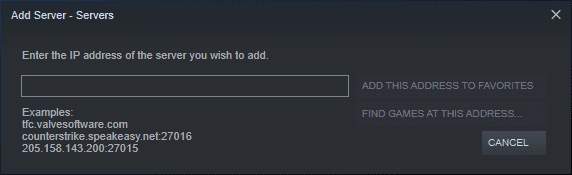
5. След това щракнете върху опцията ДОБАВЯНЕ НА ТОЗИ АДРЕС КЪМ ЛЮБИМИ(ADD THIS ADDRESS TO FAVORITES ) , както е подчертано.

6. Сега стартирайте ARK и изберете опцията Join ARK .
7. От долния ляв ъгъл разгънете опциите за филтриране и добавете (Filter)филтъра за сесии(Session Filter ) към Предпочитани.(Favorites.)
8. Обновете(Refresh ) страницата. Ще можете да видите сървъра, който току-що създадохте.
Тук нататък се присъединете към ARK , използвайки този сървър, за да избегнете невъзможността да се запита информация за сървъра за(unable to query server info for invite) проблем с покани.
Метод 6: Деактивирайте или деинсталирайте антивирусна програма на трети страни(Method 6: Disable or Uninstall Third-party Antivirus)
Метод 6A:(Method 6A:) Можете временно да деактивирате антивирусната програма на трета страна, инсталирана на вашата система,(temporarily disable the third-party antivirus installed on your system) за да разрешите конфликти между нея и играта.
Забележка:(Note:) Стъпките ще варират в зависимост от антивирусната(Antivirus) програма. Тук за пример е взета безплатната антивирусна програма Avast .(Avast Free Antivirus )
1. Щракнете с десния бутон върху безплатната антивирусна програма Avast(Avast Free Antivirus ) в лентата на задачите(Taskbar) .
2. Сега изберете Avast shields control , както е показано.

3. Изберете някоя от тези опции, за да деактивирате временно Avast :(disable Avast)
- Деактивирайте за 10 минути
- Деактивирайте за 1 час
- Деактивирайте, докато компютърът не се рестартира
- Деактивирайте за постоянно
Опитайте да се свържете със сървъра на играта сега.
Метод 6B:(Method 6B:) За да разрешите този проблем, можете да деинсталирате антивирусния софтуер на трета страна(uninstall the third-party antivirus) , както следва:
1. Стартирайте безплатната антивирусна програма Avast(Avast Free Antivirus ) на вашия компютър.
2. Щракнете върху Меню(Menu) , което се вижда в горния десен ъгъл.
3. Сега щракнете върху Настройки(Settings) , както е показано.

4. Под раздела Общи(General ) отворете секцията Отстраняване(Troubleshooting) на неизправности .
5. Махнете отметката от квадратчето до Активиране на самозащита(Enable Self-Defense) , както е показано.

6. На екрана ще се покаже подкана. Щракнете(Click) върху OK , за да деактивирате Avast.
7. Излезте от безплатната антивирусна(Avast Free Antivirus ) програма Avast.
8. След това стартирайте Control Panel , като го потърсите, както е показано.

9. Изберете View by > Small icons и след това щракнете върху Програми и функции(Programs and Features) , както е показано.

10. Щракнете с десния бутон върху Avast Free Antivirus и след това щракнете върху Деинсталиране,(Uninstall, ) както е показано по-долу.

11. Продължете, като щракнете върху Деинсталиране(Uninstall) в подканата за потвърждение. След това изчакайте процеса на деинсталиране да завърши.
Забележка:(Note:) В зависимост от размера на файла на антивирусния(Antivirus) софтуер времето, необходимо за деинсталирането му, ще варира.
12. Рестартирайте вашия компютър с Windows(Reboot your Windows PC) и проверете дали това може да поправи, че ARK не може да потърси информация за сървъра за(ARK unable to query server info for invite) проблем с поканата.
Прочетете също: (Also Read:) 5 начина за пълно деинсталиране на Avast Antivirus в Windows 10(5 Ways to Completely Uninstall Avast Antivirus in Windows 10)
Метод 7: Разрешаване на ARK: Survival Evolved чрез защитна стена(Method 7: Allow ARK: Survival Evolved through Firewall)
Всеки път, когато инсталирате ново приложение на вашето устройство, на екрана ви ще се появи подкана с въпрос дали приложението трябва да бъде добавено като изключение(Exception) към защитната стена на Windows Defender(Windows Defender Firewall) или не.
- Ако щракнете върху ДА(YES) , приложението, което наскоро сте инсталирали, се добавя като изключение към защитната стена на Windows(Windows Firewall) . Всичките му функции ще работят, точно както се очаква.
- Но ако изберете НЕ(NO) , тогава защитната стена на Windows(Windows Firewall) ще блокира връзката на приложението с интернет(Internet) всеки път, когато сканира системата ви за подозрително съдържание.
Тази функция помага да се поддържа и защитава системната информация и поверителността(to maintain and protect system information and privacy) . Но все пак може да предизвика конфликти с надеждни приложения като Steam и ARK : Survival Evolved . Подобно на антивирусен софтуер на трети страни, можете временно да деактивирате защитната стена на Windows Defender(Windows Defender Firewall) или да разрешите за постоянно достъп до програмата ARK(ARK) : Survival Evolved .
Метод 7A: Деактивирайте временно защитната стена на Windows Defender(Method 7A: Disable Windows Defender Firewall Temporarily)
Няколко потребители съобщиха, че когато защитната стена на Windows Defender(Windows Defender Firewall) е била ИЗКЛЮЧЕНА(OFF) , не е възникнала невъзможност за запитване на информация за сървъра за проблем с поканата. Можете също да опитате, като следвате тези стъпки:
1. Стартирайте Control Panel , както е указано в предишния метод.
2. Щракнете върху Защитна стена на Windows Defender,(Windows Defender Firewall, ) както е показано.

3. Изберете опцията Включване или изключване на защитната стена на Windows Defender(Turn Windows Defender Firewall on or off ) от левия панел.

4. Сега поставете отметка в квадратчето, озаглавено Изключване на опцията на защитната стена на Windows Defender (не се препоръчва)(Turn off Windows Defender Firewall (not recommended) ) за настройките на домейн, частна и публична мрежа(Domain, Private & Public network settings) .

Метод 7B: Разрешаване на ARK: Survival Evolved в защитната стена на Windows Defender(Method 7B: Allow ARK: Survival Evolved in Windows Defender Firewall)
1. Стартирайте контролния панел(Control Panel) . Отидете до защитната стена на Windows Defender(Windows Defender Firewall) , съгласно Метод 7A.(Method 7A.)
2. Щракнете върху Разрешаване на приложение или функция чрез опцията Защитна стена на Windows Defender(Allow an app or feature through the Windows Defender Firewall option ) от левия панел, както е маркирано.
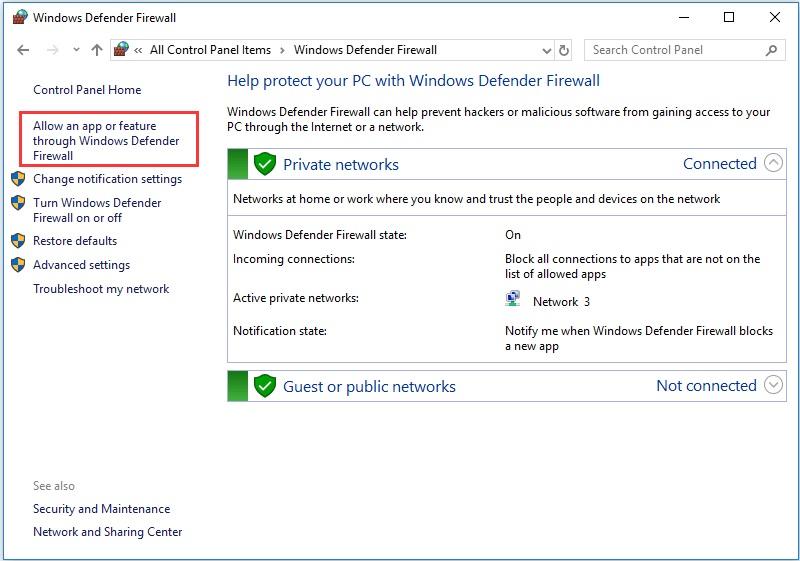
3. Сега щракнете върху бутона Промяна на настройките(Change settings) .
4. Изберете програмата ARK: Survival Evolved(ARK: Survival Evolved) от списъка и поставете отметка в квадратчетата под Частни(Private) и Публични(Public ) опции, както е подчертано.
Забележка: (Note:) Отдалеченият работен плот(Remote Desktop) е взет като пример на екранната снимка, дадена по-долу.

5. Накрая щракнете върху OK, за да приложите тези промени.(OK to implement these changes.)
Препоръчително е да разрешите програмата ARK(ARK) : Survival Evolved , вместо да блокирате приложението или да деактивирате защитната стена на Windows Defender(Windows Defender Firewall) , защото това е по-безопасна опция.
Метод 7C: Блокиране на входящи връзки в защитната стена на Windows Defender(Method 7C: Block Incoming Connections in Windows Defender Firewall)
През последното десетилетие киберпрестъпността достигна своя връх. Така че трябва да сме по-предпазливи, докато сърфирате онлайн. В допълнение към горното, можете да забраните всички входящи връзки за данни с помощта на защитна стена на Windows(Windows Firewall) , както е обяснено по-долу:
1. Придвижете се до Control Panel >Защитна стена на Windows Defender(Windows Defender Firewall) , както по-рано.
2. Под Настройки на (settings)обществената мрежа(Public network) поставете отметка в квадратчето Блокиране на всички входящи връзки(Block all incoming connections) , включително тези в списъка с разрешени програми( including those in the list of allowed programs) , както е показано.

3. Щракнете върху OK .
Прочетете също: (Also Read:) Как да коригирате Steam, който не изтегля игри(How to Fix Steam Not Downloading Games)
Метод 8. Използвайте хостинг на ARK сървър(Method 8. Use ARK Server Hosting)
Дори най-популярните игри срещат грешки и можете да ги поправите, като извлечете помощ от професионални услуги за поддръжка като ARK Server Hosting . Той осигурява по-добра наличност на мрежата и бързо разрешава всички грешки при свързване на сървъра. Той също така предлага отлична система за управление на файлове. Освен това е известно, че коригира невъзможността за запитване на информация за сървъра за(unable to query server info for invite) проблем с покани. Следователно(Hence) , както начинаещите, така и напредналите потребители се съветват да използват ARK сървър хостинг(ARK Server Hosting) . Ако искате да създадете свой собствен хостинг на ARK сървър, тогава можете да прочетете това ръководство за това как да създадете хостинг на ARK сървър(how to create an ARK server hosting) .
Метод 9: Преинсталирайте Steam(Method 9: Reinstall Steam)
Ако нито един от горните методи не работи, последното средство е да преинсталирате Steam . Ето как да поправите ARK, който не може да запита информация за сървъра за( ARK unable to Query Server Info for Invite) грешка при покана:
1. Въведете Apps в лентата за търсене на Windows . (Windows search)Щракнете върху Приложения и функции,(Apps & features) за да го стартирате, както е показано.

2. Въведете Steam в полето Търсене в този списък(Search this list) .
3. Накрая кликнете върху Деинсталиране(Uninstall) под приложението Steam , както е показано по-долу.
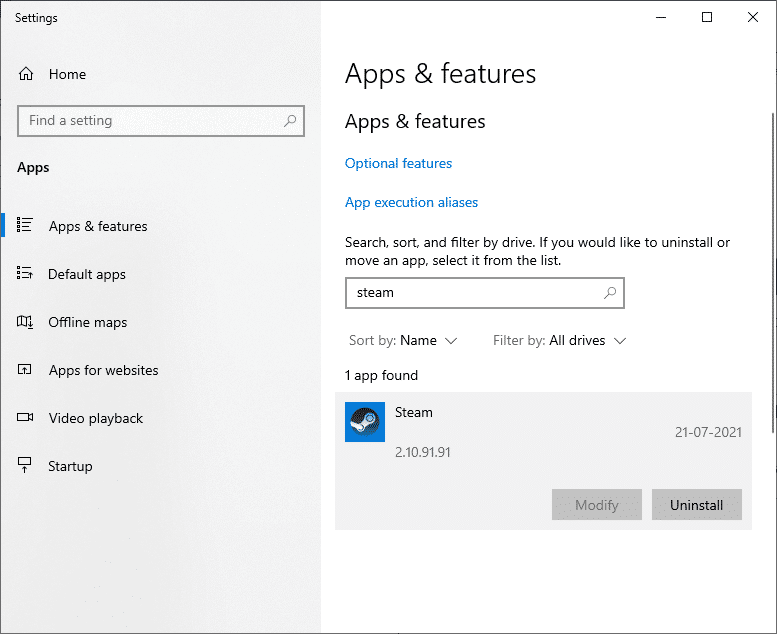
4. След като програмата бъде изтрита от вашата система, можете да потвърдите, като я потърсите отново. Трябва да получите това съобщение . Не можахме да намерим нищо за показване тук. Проверете отново критериите си за търсене(We couldn’t find anything to show here. Double-check your search criteria) .
5. Рестартирайте компютъра си(Restart your computer) , след като изпълните всички стъпки, споменати по-горе.
6. Щракнете тук, за да изтеглите Steam(Click here to download Steam) на вашия компютър с Windows 10.

7. Отидете в папката Моите изтегляния(My downloads ) и щракнете двукратно върху SteamSetup , за да я отворите.
8. Тук щракнете върху бутона Напред(Next ) , докато не видите екрана Избор на място за инсталиране(Choose Install Location) .

9. След това изберете целевата папка(Destination Folder) , като използвате опцията Преглед .... (Browse… )След това щракнете върху Инсталиране(Install) .

10. Изчакайте инсталацията да завърши и щракнете върху Готово(Finish) .
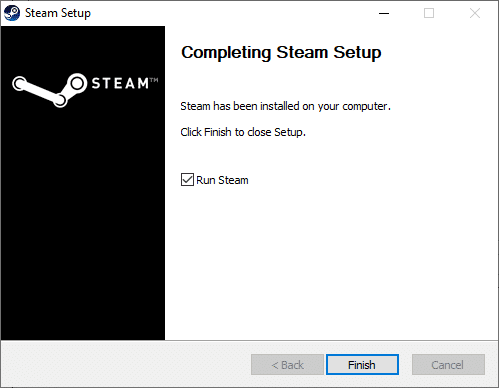
11. Сега изчакайте всички пакети на Steam да бъдат инсталирани във вашата система.

Сега успешно преинсталирахте Steam във вашата система. Изтеглете играта ARK(Download ARK) : Survival Evolved и се насладете на играта без никакви грешки.
Препоръчва се:(Recommended:)
- Как да поправите грешка в Hulu Token 3(How to Fix Hulu Token Error 3)
- Поправете кода за грешка на Destiny 2 Броколи(Fix Destiny 2 Error Code Broccoli)
- Коригиране на грешка в Fallout 3 Ordinal 43 Not Found(Fix Fallout 3 Ordinal 43 Not Found Error)
- 18 начина за оптимизиране на Windows 10 за игри(18 Ways to Optimize Windows 10 for Gaming)
- Fix io.netty.channel.AbstractChannel$AnnotatedConnectException Error in Minecraft
Надяваме се, че това ръководство е било полезно и сте успели да поправите ARK. Не може да се потърси информация за сървъра за проблем с покани във вашето устройство( fix the ARK Unable to query server info for invite issue in your device) . Кажете ни кой метод е работил най-добре за вас. Освен това, ако имате някакви запитвания/коментари относно тази статия, не се колебайте да ги пуснете в секцията за коментари.
Related posts
Коригиране на Fallout 76, прекъснат от сървъра
Поправете Невъзможност за отваряне на локален диск (C:)
Поправка Не може да се инсталира код на грешка 28 на мрежовия адаптер
Поправете невъзможността за изтриване на временни файлове в Windows 10
Поправете грешка в Omegle при свързване със сървър (2022)
Поправете код за грешка на MHW 50382-MW1
Коригиране на грешка в Fallout 3 Ordinal 43 Not Found
Как да коригирате срива на Overwatch
Поправете грешка 0xc00007b: Приложението не можа да стартира правилно
Как да поправите липса на звук в Steam игри
Поправете Discord Notifications, които не работят
Поправете Discord, който не открива микрофон
Поправете Невъзможност за активиране на защитната стена на Windows Defender
Поправете Star Wars Battlefront 2, който не се стартира
Как да коригирате срива на Skyrim на работния плот
Поправете, че автоматичното възпроизвеждане на YouTube не работи
Поправете грешка при невалиден достъп до местоположението на паметта във Valorant
Как да поправите iCUE, който не открива устройства (Corsair Utility Engine)
Как да поправите грешка на разработчиците 6068 (най-добрите 14 начина)
Поправете капките на рамката на League of Legends
