Коригирайте услугата Printer Spooler, прекратена неочаквано
Миналата седмица отидох да отпечатам документ на Word от моя компютър и бях малко изненадан да видя, че в диалоговия прозорец Печат(Print) няма принтери !
Тогава реших да отида на Контролен панел(Control Panel) , Принтери(Printers) и факсове(Faxes) и бях още по-изненадан, когато видях, че е напълно празен!
Щракнах Добавяне на принтер(Add a Printer) за дяволите и получих съобщение, което казваше:
The Printer Spooler Service Terminated Unexpectedly

След около час и половина най-накрая успях да отпечатам отново. В тази статия ще мина през стъпките, които следвах, за да накарам принтера си да работи отново. Решението може да ви помогне, ако имате някой от тези видове проблеми:
- Получавате грешката „Услугата на спулера на принтера е прекратена неочаквано“.
- Откривате, че прозорецът Принтер(Printer) и факсове(Faxes) е празен и няма изброени принтери
- Получавате съобщение, когато се опитвате да печатате от определена програма, че няма инсталирани принтери
Ако имате някой от тези симптоми на компютъра си, следвайте стъпките по-долу и се надяваме, че скоро ще печатате отново! Освен това прочетете другите ми статии за това как да изчистите опашката за печат в Windows(clear the print queue in Windows) и как да изтриете ръчно принтер .
Поправете грешка в услугата Print Spooler
Стъпка 1(Step 1) : Ако услугата за спулер за печат все още не е спряна, продължете и я спрете. Можете да направите това, като отидете на Start , Run и напишете Services.msc . След това превъртете надолу до услугата Print Spooler , щракнете с десния бутон и изберете Stop .
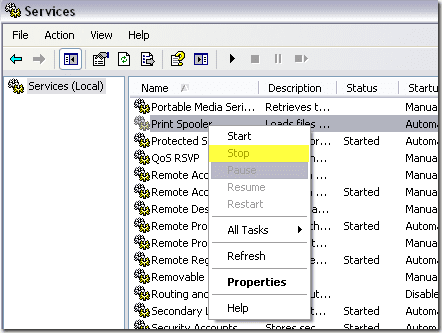
Стъпка 2(Step 2) : Сега искате да изчистите всички стари задания за печат, които може да са заседнали в опашката за печат. Понякога лошо задание за печат може също да причини неуспех на услугата за спулер за печат.
Отидете на C:\WINDOWS\system32\spool\PRINTERS и изтрийте всички файлове или папки, изброени там. Можете да опитате да се върнете към services.msc и да стартирате услугата за спулер за печат, за да видите дали това е отстранило проблема ви.
В моя случай не беше, защото драйверите за един от принтерите ми се бяха повредили.
Стъпка 3: (Step 3:) Уверете(Make) се, че сте спрели отново услугата за спулер за печат, преди да продължите. Първо(First) ще трябва да премахнем повредените драйвери ръчно от системния(Windows) регистър на Windows. Можете да направите това, като отидете тук:
HKEY_LOCAL_MACHINE\SYSTEM\CurrentControlSet\Control\Print\Environments\Windows NT x86\Drivers

В моя случай драйверът на Lexmark от (Lexmark 7600) серия(Series) 7600 беше единственият принтер, който инсталирах, така че знаех, че той причинява проблема. Продължих и изтрих целия ключ, наречен „ Lexmark 7600 Series “.
Стъпка 4(Step 4) : Сега опитайте да включите отново услугата за спулер за печат. Това, което се случваше с мен по-рано, преди да изтрия драйвера от регистъра, беше, че всеки път, когато включвах услугата за спулер за печат, тя просто спираше всеки път, когато се опитах да осъществя достъп до принтери и факсове(Faxes) или да отпечатам нещо.
След като изтрих повредения драйвер, успях да стартирам услугата за спулер за печат и тя продължи да работи дори когато отидох в Printers and Faxes . Сега по принцип си отново в бизнеса.
Стъпка 5(Step 5) : Уверете се, че сега деинсталирате софтуера на принтера от вашия компютър. В моя случай принтерът Lexmark беше инсталирал набор от инструменти и т.н. Трябваше също да деинсталирам това напълно, преди да мога да инсталирам отново принтера.
Стъпка 6(Step 6) : След като изтриете повредения драйвер от системния регистър и деинсталирате софтуера, който се доставя с принтера, можете да продължите и да инсталирате отново принтера. В моя случай просто използвах компактдиска, който се доставя с принтера, за да го инсталирам отново. Можете също да изтеглите драйвера от уебсайта на производителя.
След всичко това най-накрая успях да отпечатам отново! Доста процес, но работи. Така че, ако имате проблеми с услугата за спулер за печат, това трябва да реши проблема ви. Ако не, напишете коментар тук и ще се опитам да помогна! Наслади се!
Related posts
Как да направите всеки кабелен принтер безжичен по 6 различни начина
Как да поставите принтера си онлайн, ако се показва офлайн
Netflix срещу Hulu срещу Prime – Най-добрата услуга за поточно предаване през 2019 г
Задайте статичен IP адрес на принтер или всяко мрежово устройство
Трябва ли някога да деактивирате услуга на Windows?
Как да използвате VLOOKUP в Google Sheets
Как да коригирате грешка в Steam „Предстояща транзакция“.
Как да открием софтуер за наблюдение на компютър и имейл или шпиониране
Как да се отървете от Yahoo Search в Chrome
3 начина да направите снимка или видео на Chromebook
Не можете да насрочите предварително Uber? Ето какво да направите
DVI срещу HDMI срещу DisplayPort – какво трябва да знаете
Как да разделите екрана на Chromebook
Printer Ink Wars — EcoTank, Instant Ink, MegaTank, INKvestment Tank, Instant Ink
Не можете да премахнете принтер в Windows 10/11? Как да го премахнете насила
Как да използвате спойлерни маркери на Discord
Как да изтеглите видеоклипове от Twitch
Как да заглушите някого в Discord
Как да създадете прозрачен фон в GIMP
Демистифицирана технология за плосък дисплей: TN, IPS, VA, OLED и др
